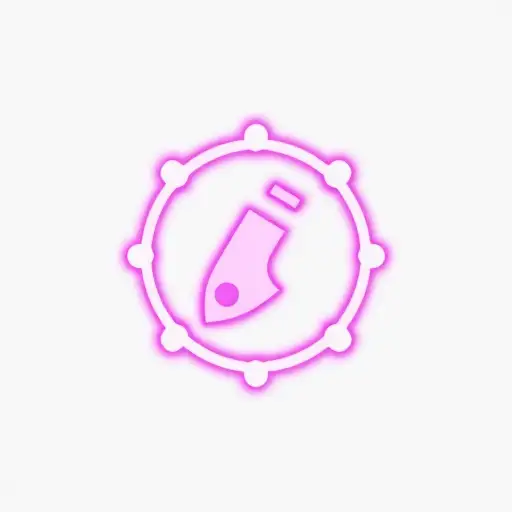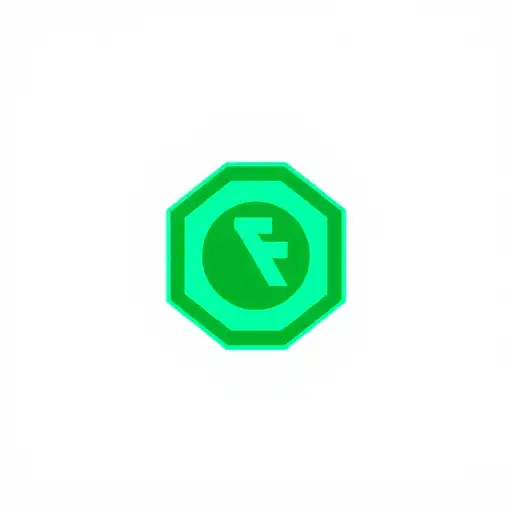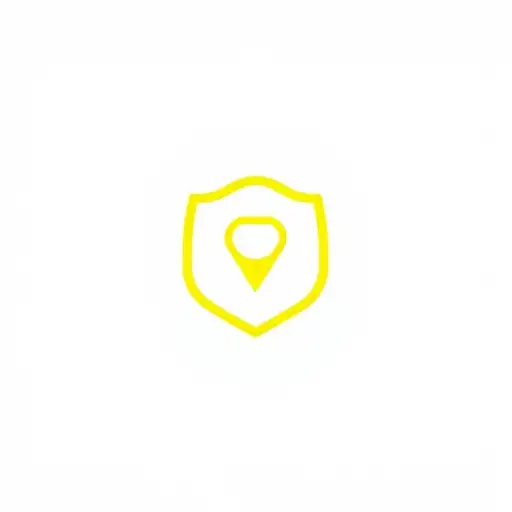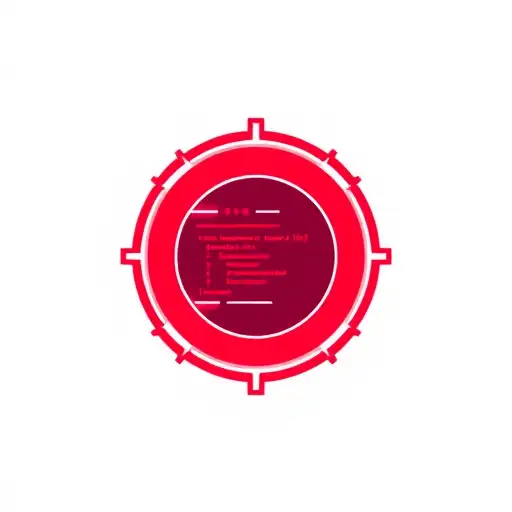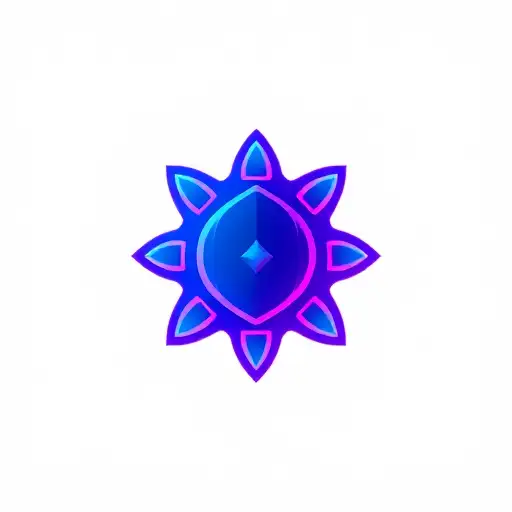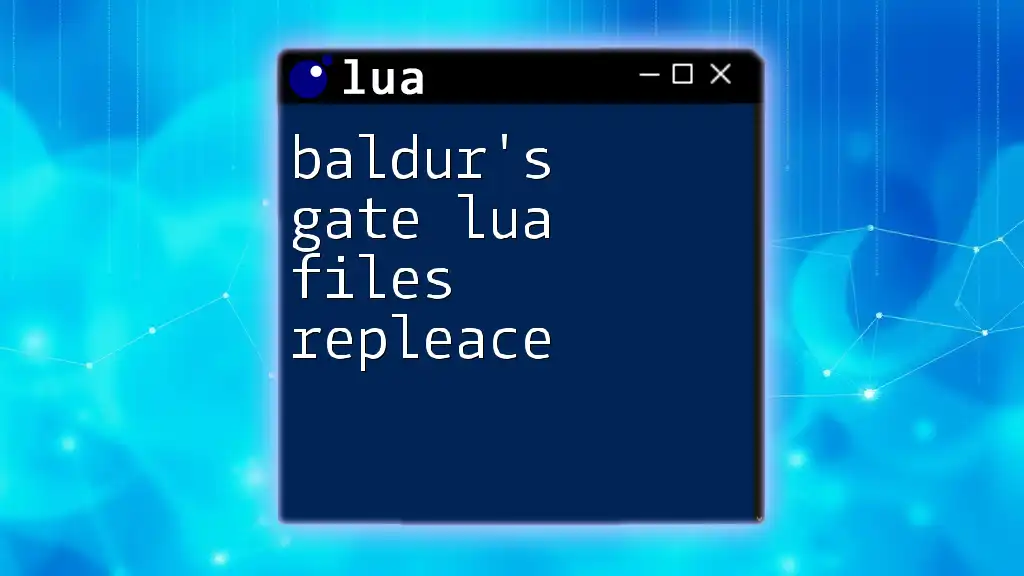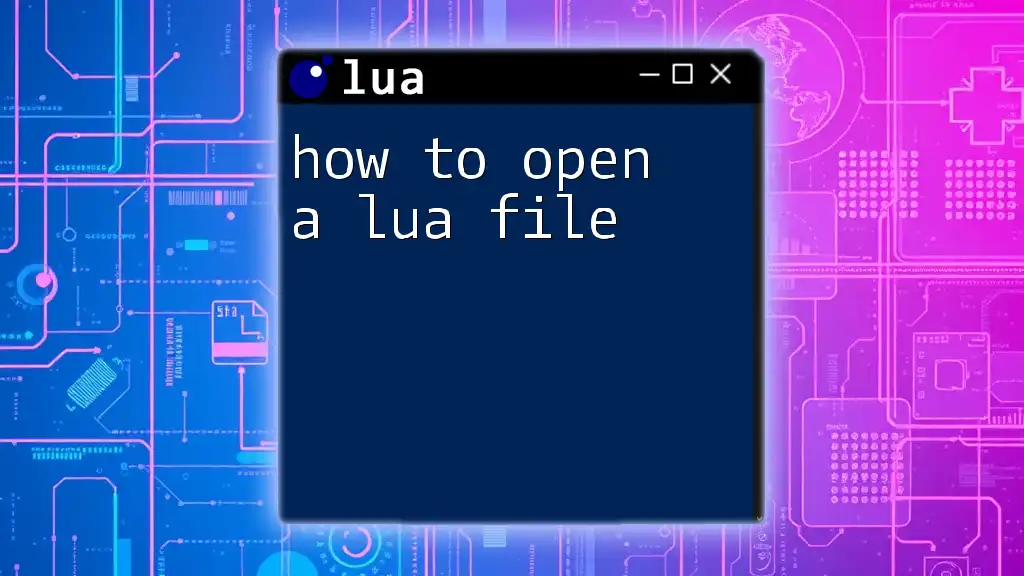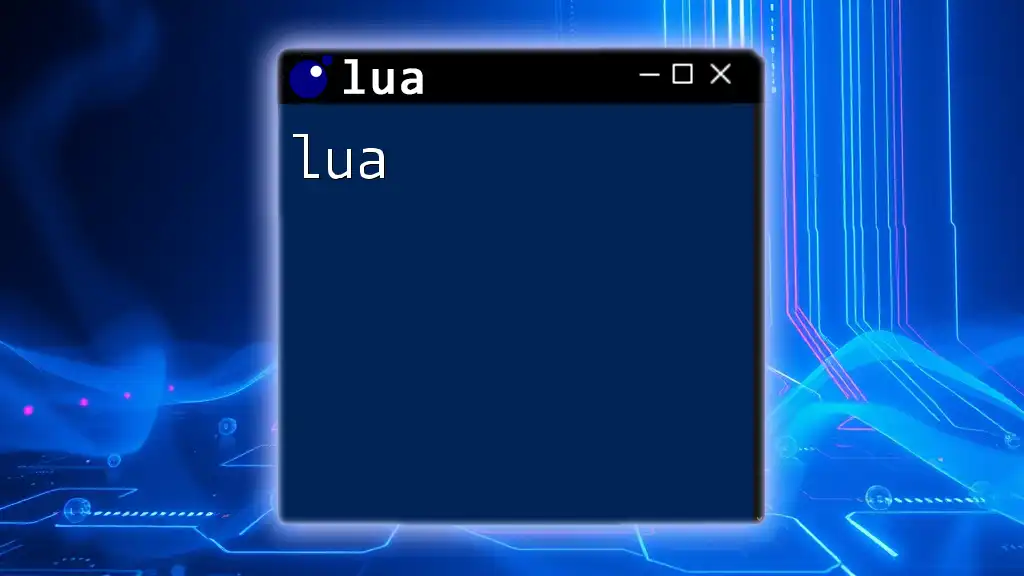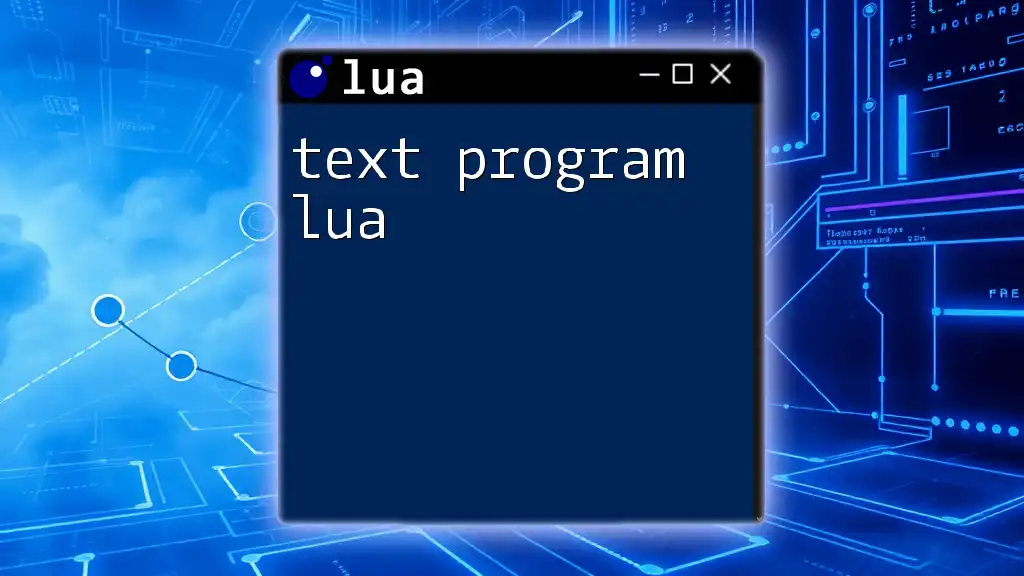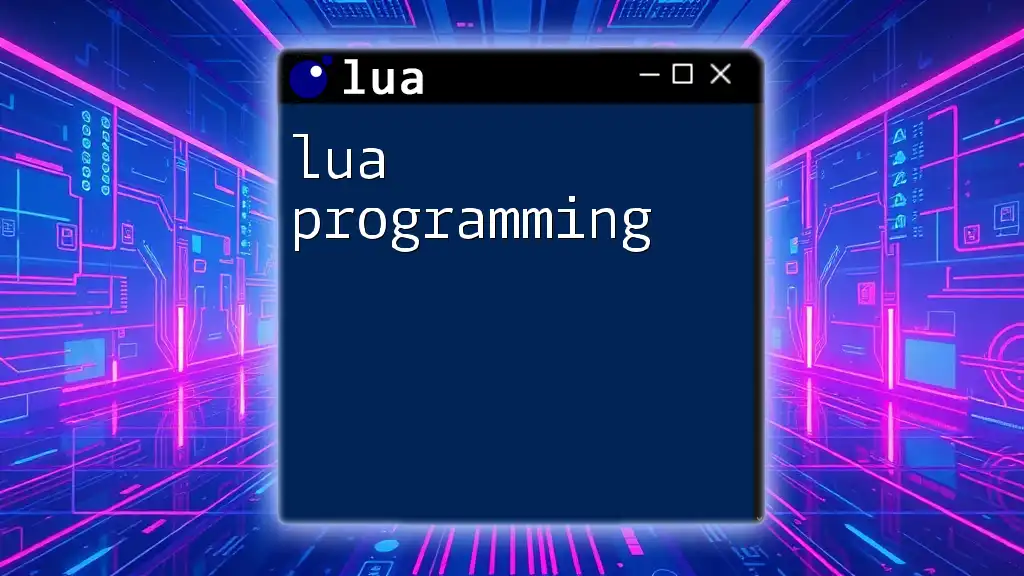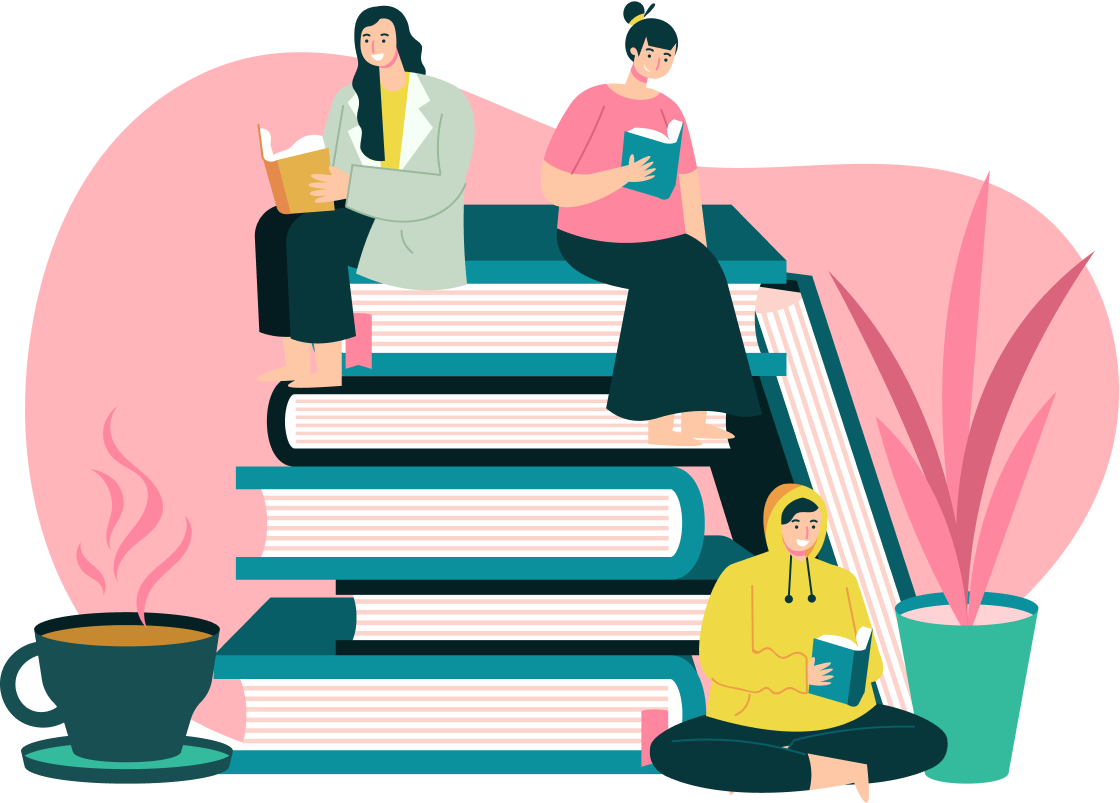The "VLC YouTube LUA fix" refers to a simple update that allows VLC media player to properly stream YouTube videos by replacing or updating the YouTube.lua script in VLC's LUA folder.
Here’s a code snippet demonstrating how to replace the YouTube script:
-- Replace the existing YouTube.lua script with an updated version
-- (Ensure you download the latest YouTube.lua from the VLC repository)
-- Path to the Lua scripts directory
local luaDirectory = "C:/Program Files/VideoLAN/VLC/share/lua/playlist/"
-- Command to download and replace the file (Windows Command Prompt syntax)
system("curl -o " .. luaDirectory .. "YouTube.lua https://raw.githubusercontent.com/videolan/vlc/master/share/lua/playlist/YouTube.lua")
Make sure to adjust the path according to your operating system and VLC installation directory.
Understanding the VLC YouTube Integration
What is VLC?
VLC Media Player is a popular open-source media player available on multiple platforms, including Windows, macOS, Linux, Android, and iOS. It supports a wide range of audio and video formats, making it a versatile tool for media playback. Its cross-platform capabilities allow users to enjoy content seamlessly across devices.
Role of Lua in VLC
Lua is a lightweight scripting language often embedded in applications to provide customized functionalities. In the context of VLC, Lua scripting is crucial as it allows for the development of plugins and extensions that enhance the player's capabilities. Through Lua, VLC can dynamically generate playlists, fetch content from online sources like YouTube, and modify the user's media playback experience.
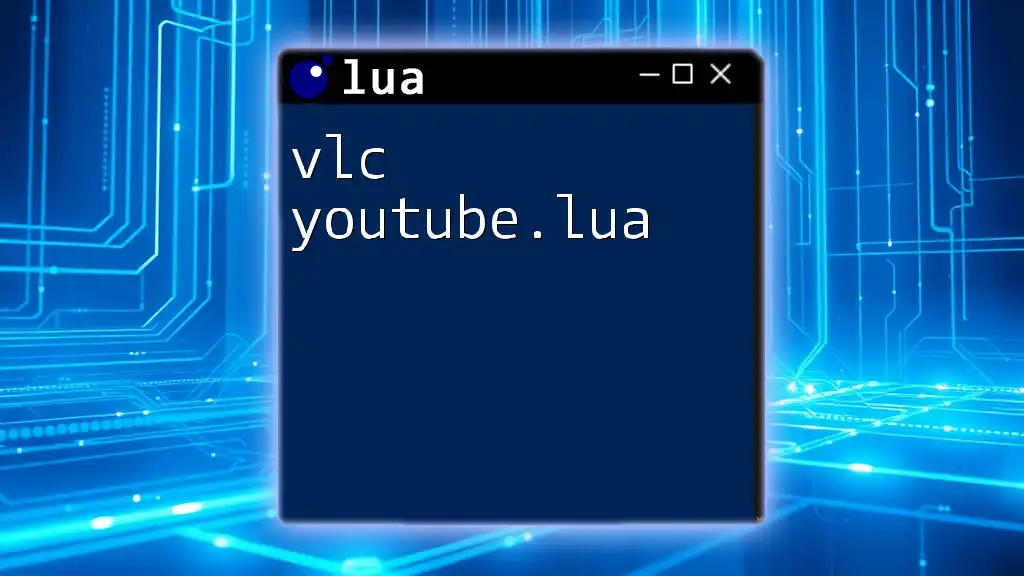
The YouTube Issue
Symptoms of the YouTube Problem
Users often encounter specific symptoms when trying to play YouTube videos through VLC, including:
- Inability to play YouTube videos: When attempting to stream a YouTube link, VLC might display an error message or remain stuck on buffering.
- Errors when trying to stream: Messages like "HTTP/1.1 404 Not Found" often indicate that VLC cannot connect to the requested media.
- Outdated link formats: YouTube frequently updates its API and URLs, requiring VLC's Lua scripts to be updated accordingly.
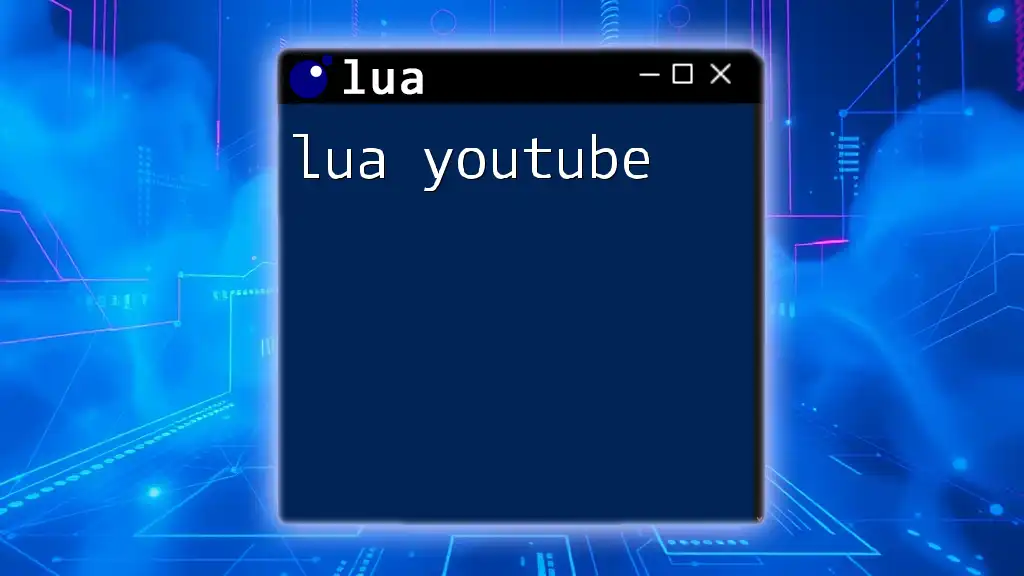
Diagnosing the Issue
Identifying the Root Cause
Several factors can lead to YouTube playback issues in VLC. One common cause is the outdated YouTube.lua script responsible for fetching video links. Another potential reason could be the lack of updates for VLC itself.
Checking Your VLC Version
To ensure a smooth experience, it’s essential to check that you're using the latest version of VLC. You can find your current version by following these steps:
- Open VLC.
- Navigate to Help > About.
- Review the version number displayed.
If it's outdated, consider updating VLC to the latest version.
Examining YouTube Support in VLC
Understanding the reliance on the YouTube API is crucial for troubleshooting. When YouTube changes its API, it often impacts third-party software like VLC that depends on those links. Verifying how VLC handles YouTube URLs can offer insights into potential fixes.
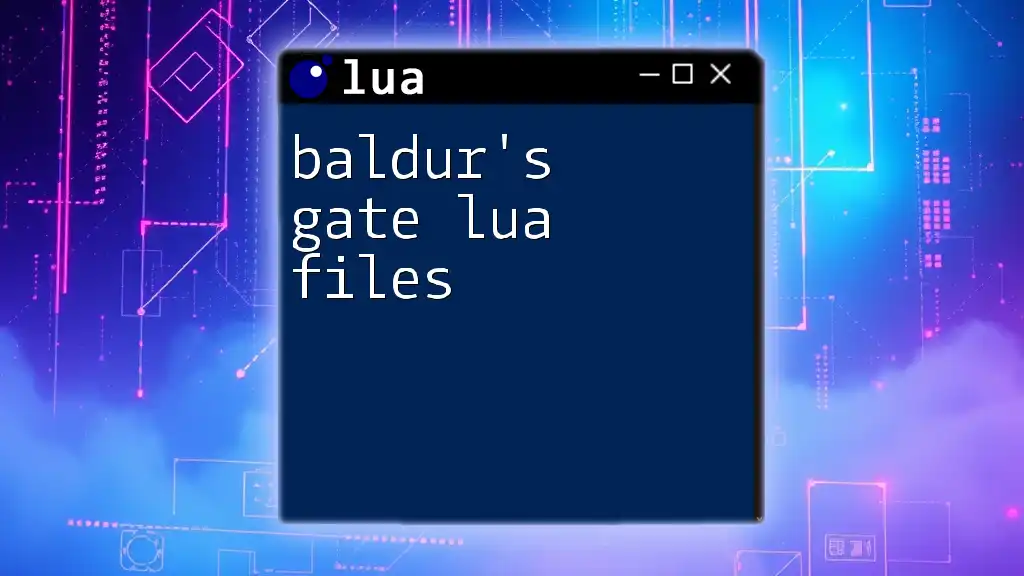
The Lua Fix for YouTube Playback Issues
Updating Your YouTube.lua File
The first step to resolve the "vlc youtube lua fix" issue is to update the YouTube.lua file. This file is located in VLC’s installation directory, specifically at:
<VLC Installation Directory>/lua/playlist/YouTube.lua
Downloading the Latest YouTube.lua File
To ensure you have the latest version of YouTube.lua, it's important to obtain it from a reliable source. You can find updated Lua scripts in community repositories or forums that focus on VLC development. A well-known resource for this is the VLC GitLab repository, where developers frequently post updates.
Implementing the Fix
Follow these steps to replace the old YouTube.lua file with the new one:
- Download the latest YouTube.lua script from your chosen source.
- Navigate to the VLC installation directory as previously mentioned.
- Backup the existing YouTube.lua file by renaming it (e.g., to YouTube_old.lua).
- Copy the new YouTube.lua file into the playlist directory.
After making these changes, launch VLC to see if the new script resolves your playback issue.
Testing the Fix
To verify that the fix is successful, conduct a simple test:
- Open VLC.
- Go to Media > Open Network Stream...
- Enter a valid YouTube link and attempt to play it.
If the video plays without errors, your fix has likely worked. However, if problems persist, you may want to check additional troubleshooting steps, such as ensuring your internet connection is stable or reviewing error logs within VLC.
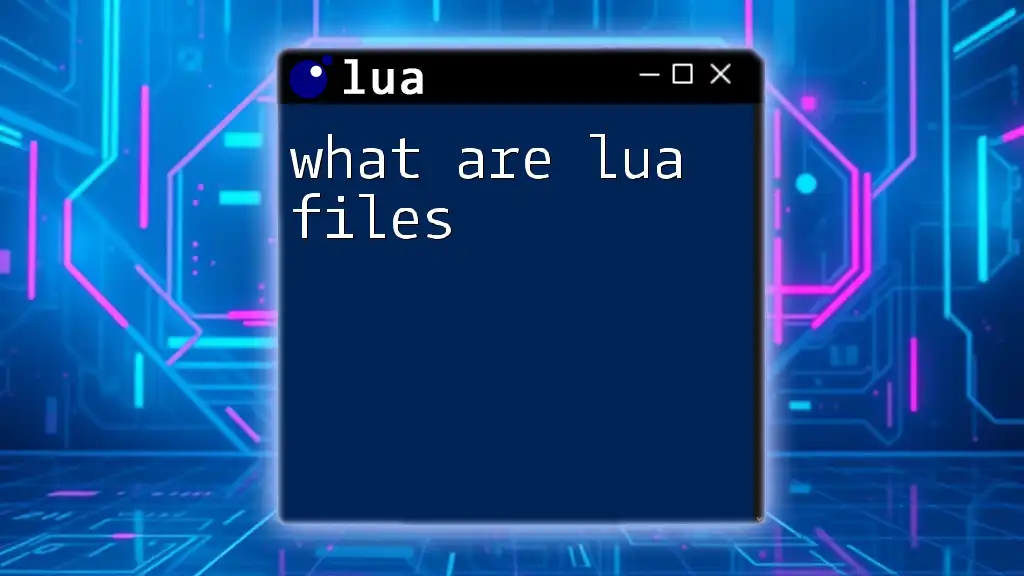
Advanced Lua Tips for VLC Users
Using Lua for Custom Scripts
VLC's flexibility extends to creating custom Lua scripts. You can use Lua to tailor your VLC experience further, enhancing features or automating tasks. For instance, consider a simple Lua script that automatically closes VLC after the last video in a playlist finishes. This allows for a more personalized media handling experience.
Here’s a basic example of a Lua script:
function closeVLCAfterPlaylist()
vlc.msg.info("Closing VLC after playback is complete.")
vlc.cancel()
end
vlc.playlist.add(vlc.input.item())
Exploring VLC Extensions
VLC supports various extensions developed using Lua, allowing you to enhance your player’s capabilities. To add an extension:
- Visit the VLC extension directory or community website.
- Download the desired extension.
- Copy the extension files to the appropriate directory (often located at `<VLC Installation Directory>/lua/extensions/`).
This will allow you to activate the extension through VLC's interface, enhancing your streaming experience further.
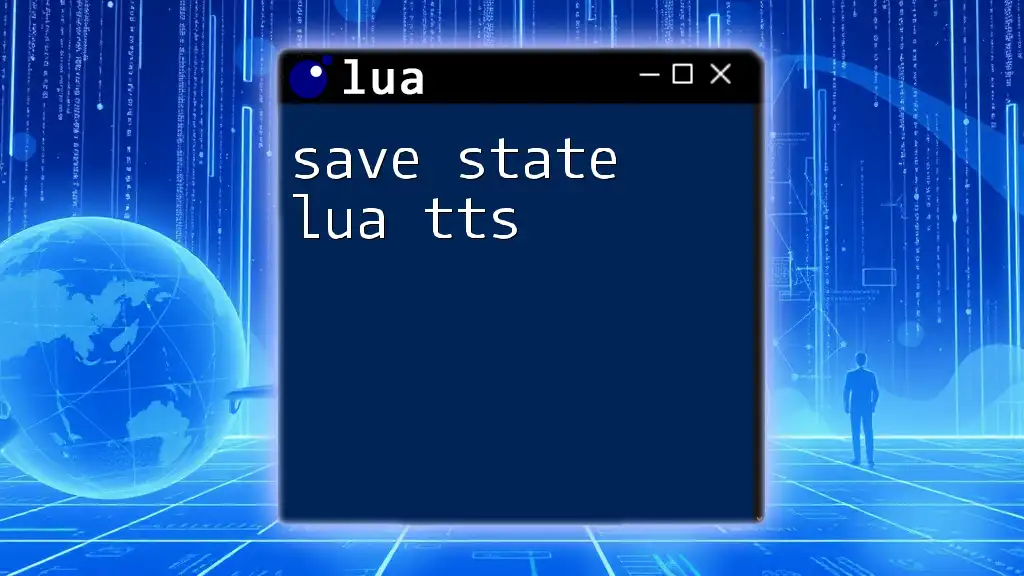
Conclusion
In summary, resolving the "vlc youtube lua fix" requires updating your YouTube.lua file to ensure compatibility with current YouTube APIs. By following the outlined steps—checking your VLC version, downloading the latest Lua script, and replacing the outdated file—you can restore proper functionality for streaming YouTube content.
If you dive deeper into Lua scripting, you can transform your VLC experience, making it more customizable and tailored to your individual needs. We encourage you to explore the resources mentioned and share your experiences, fixes, or any further questions in the comments section. Enjoy your media seamlessly with VLC!