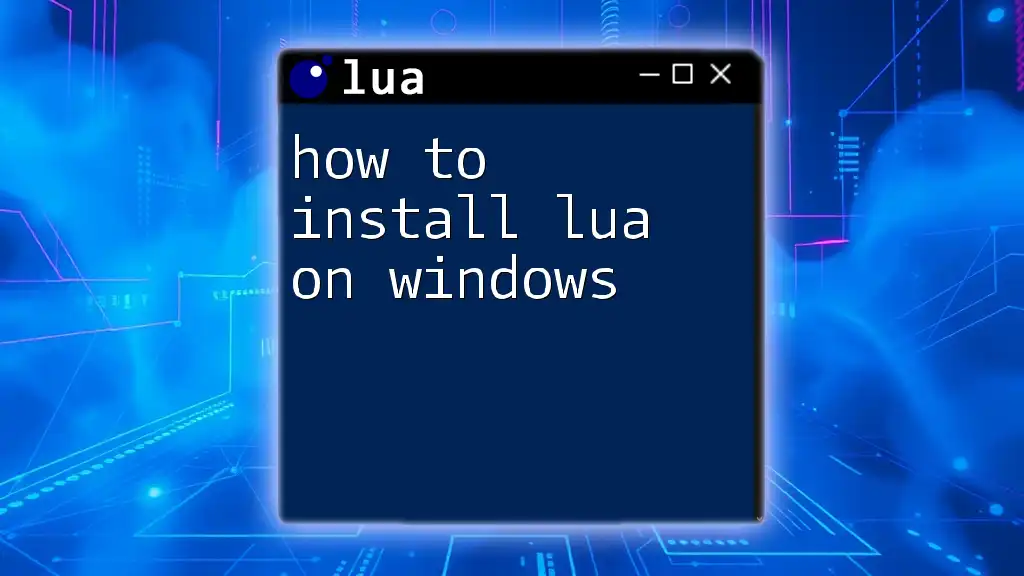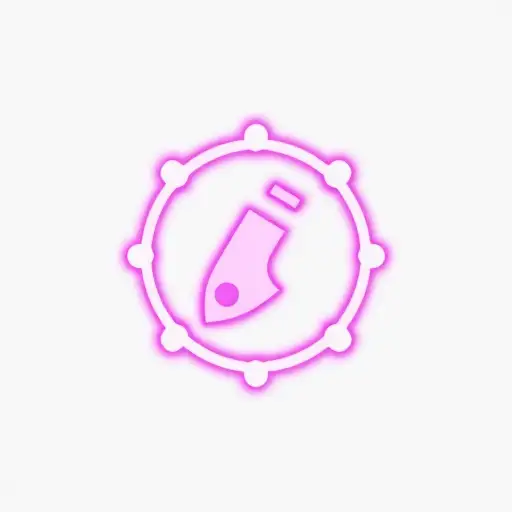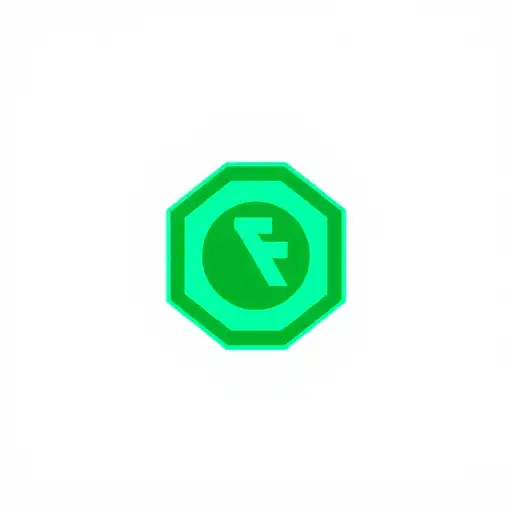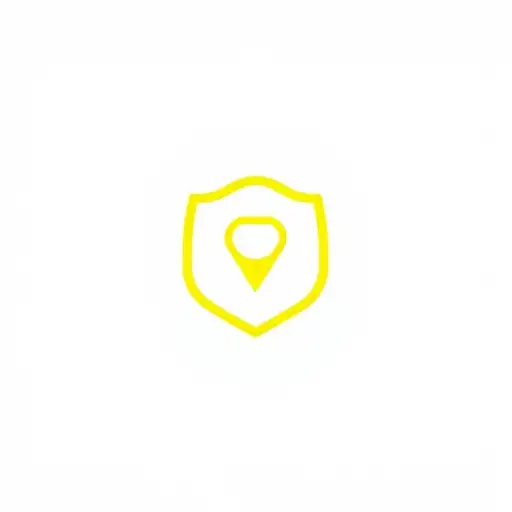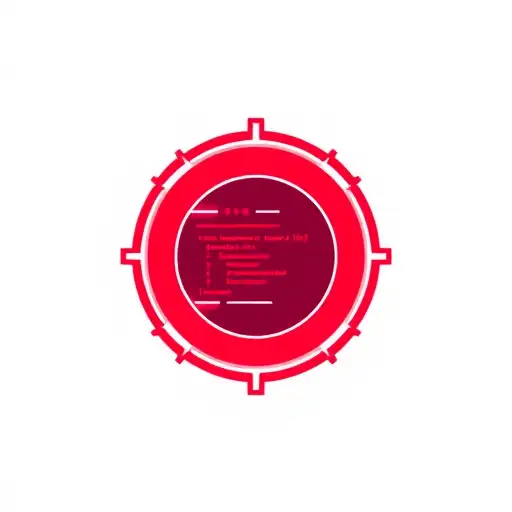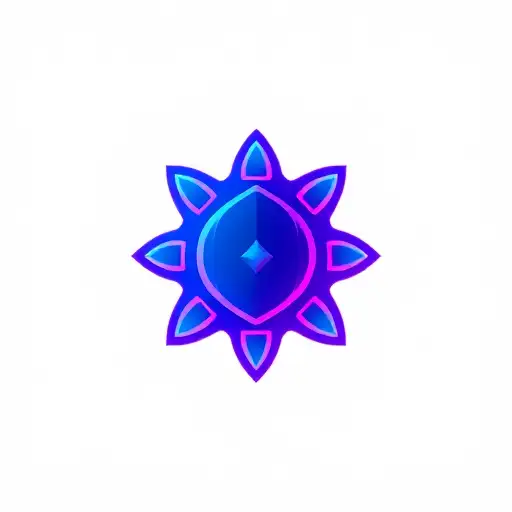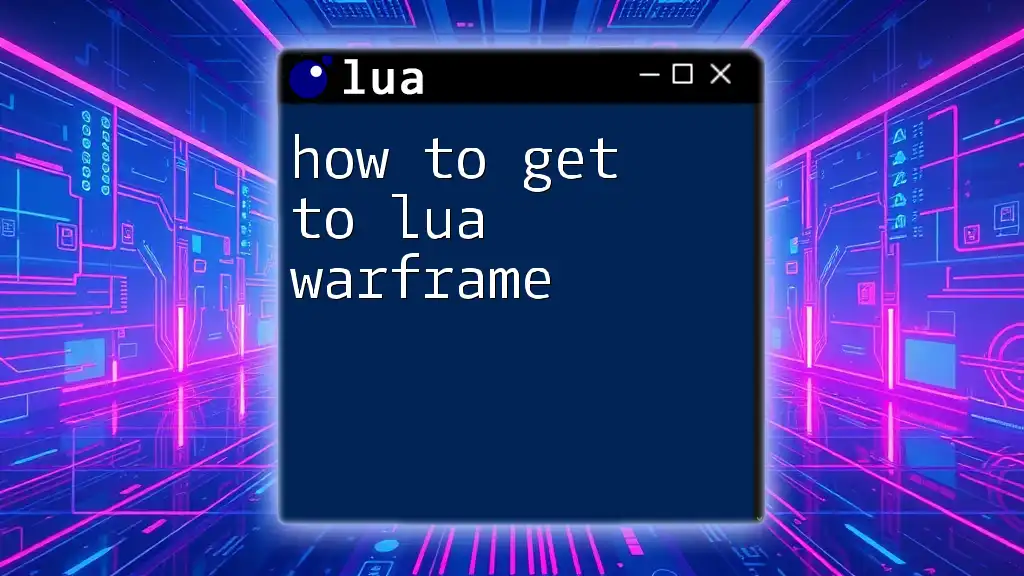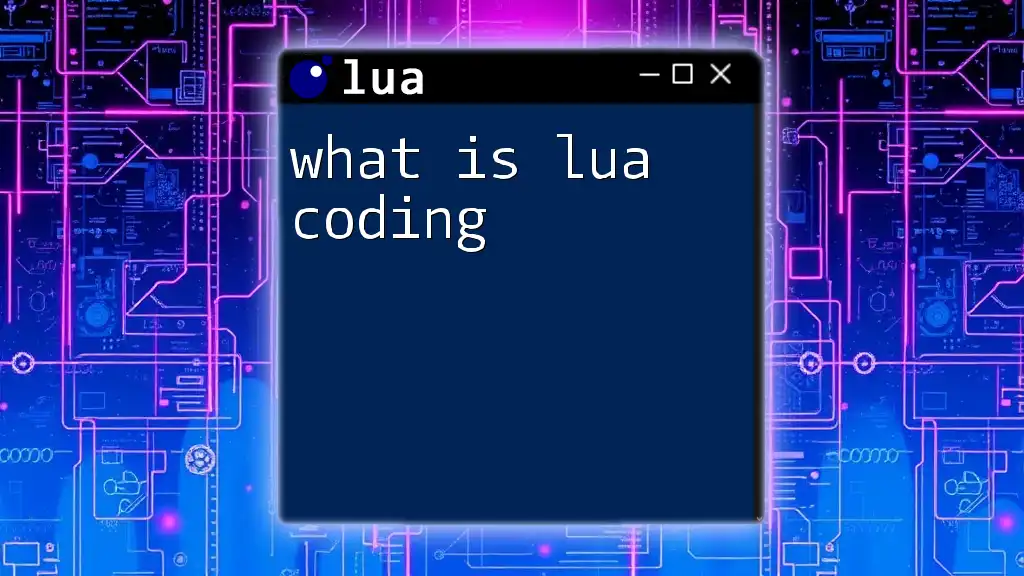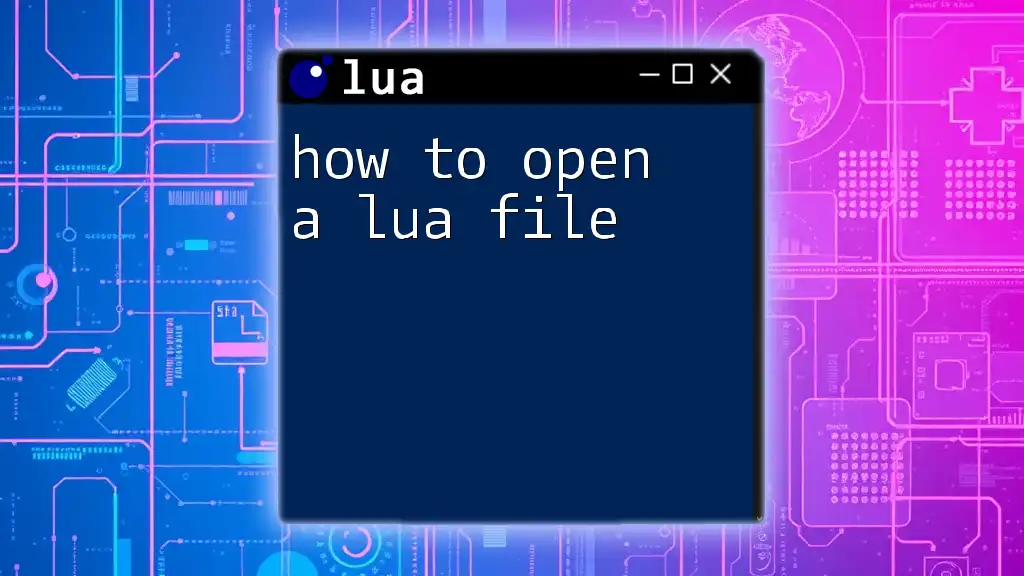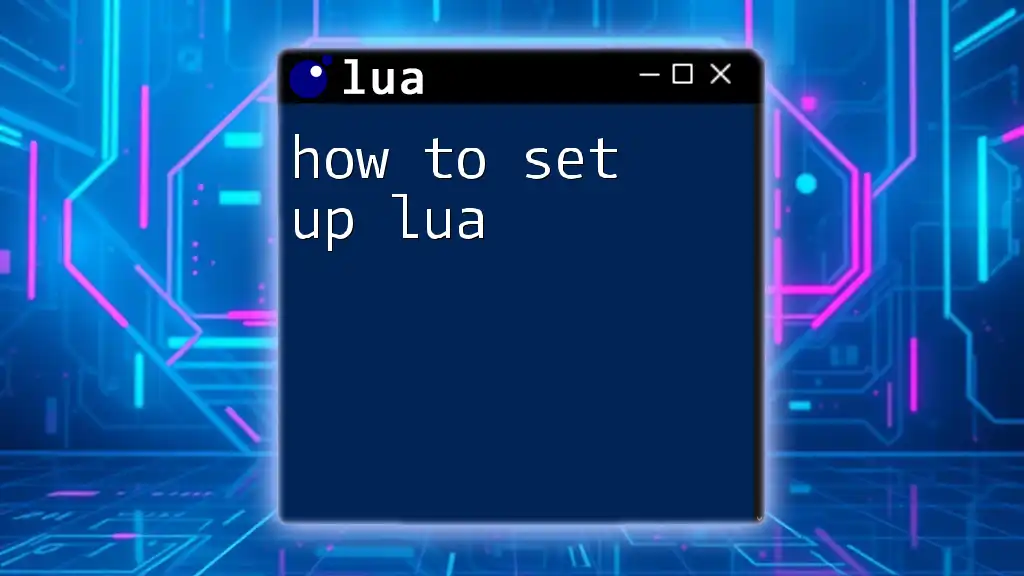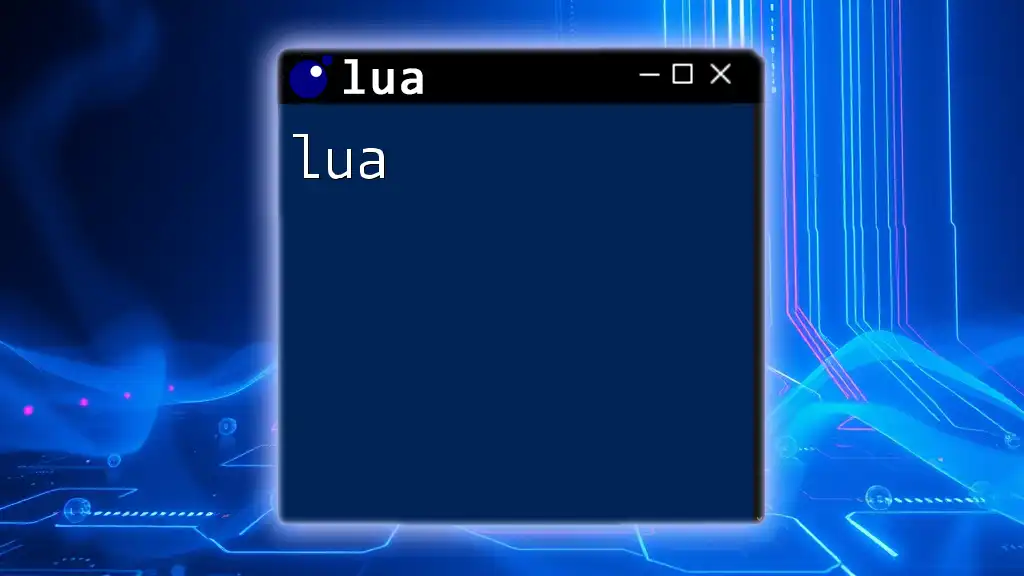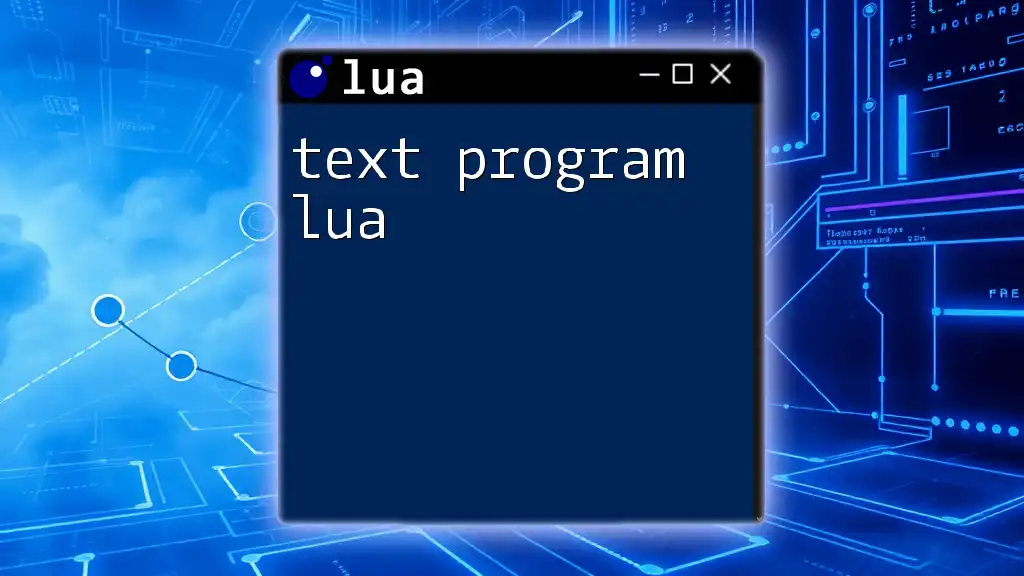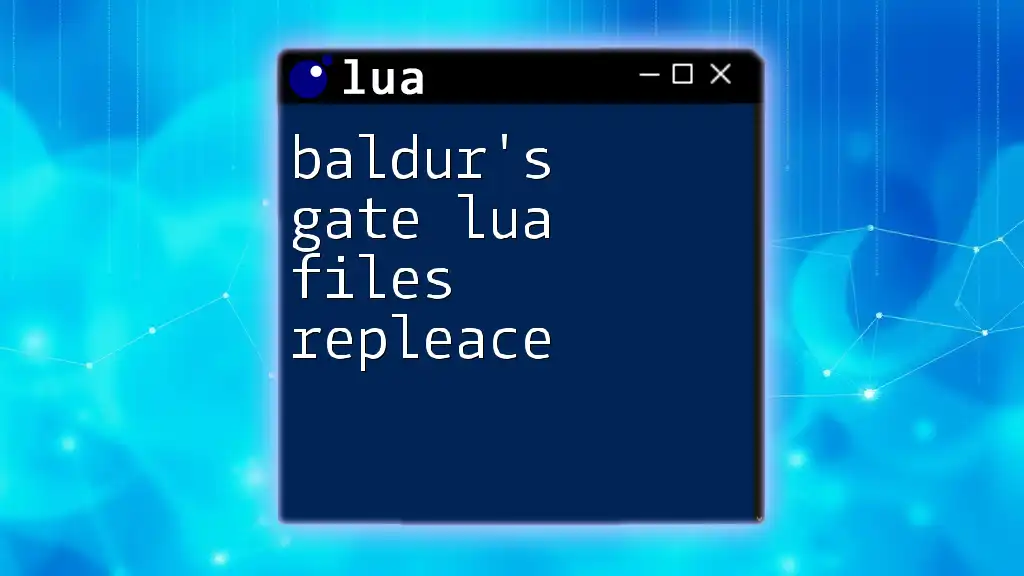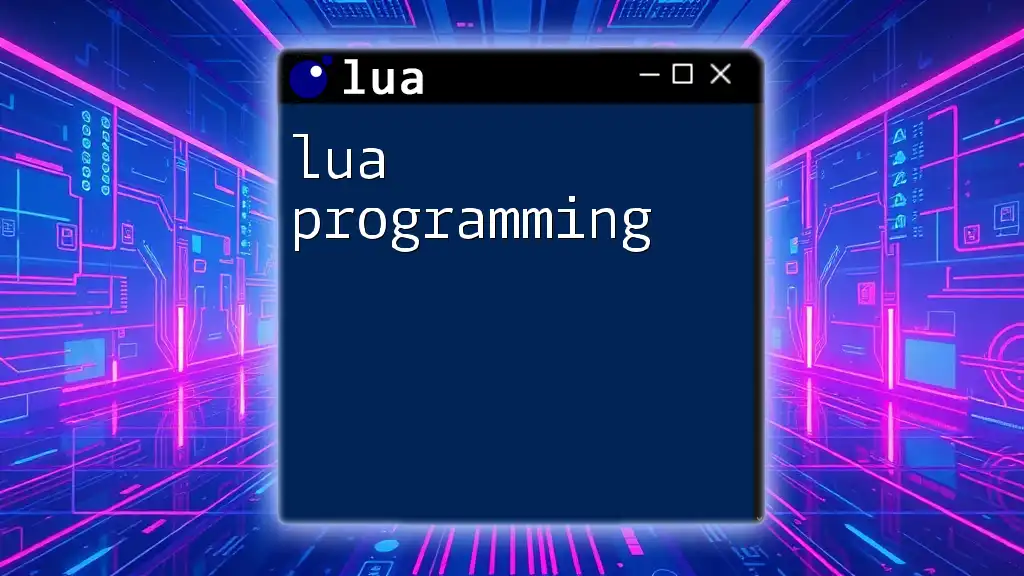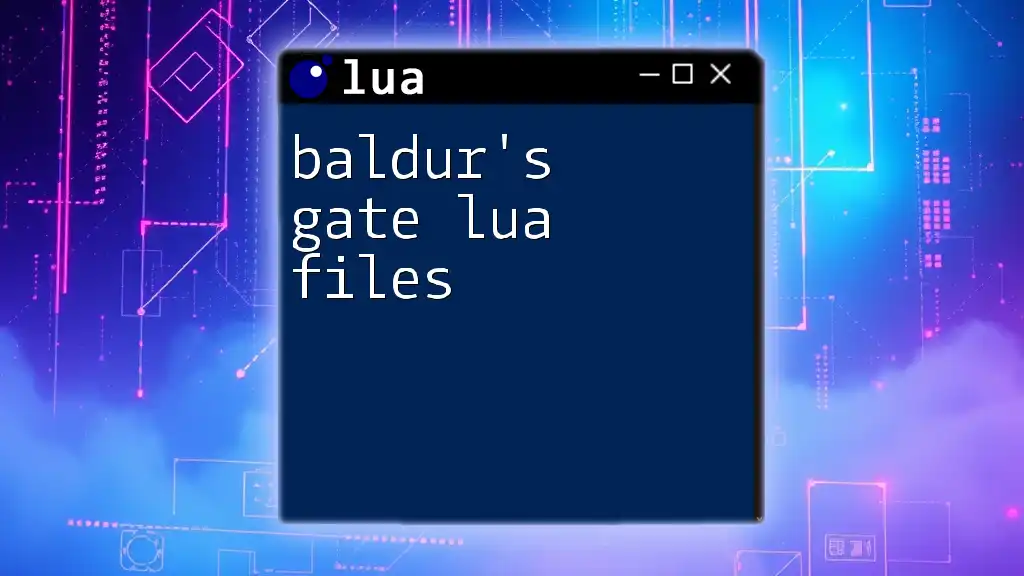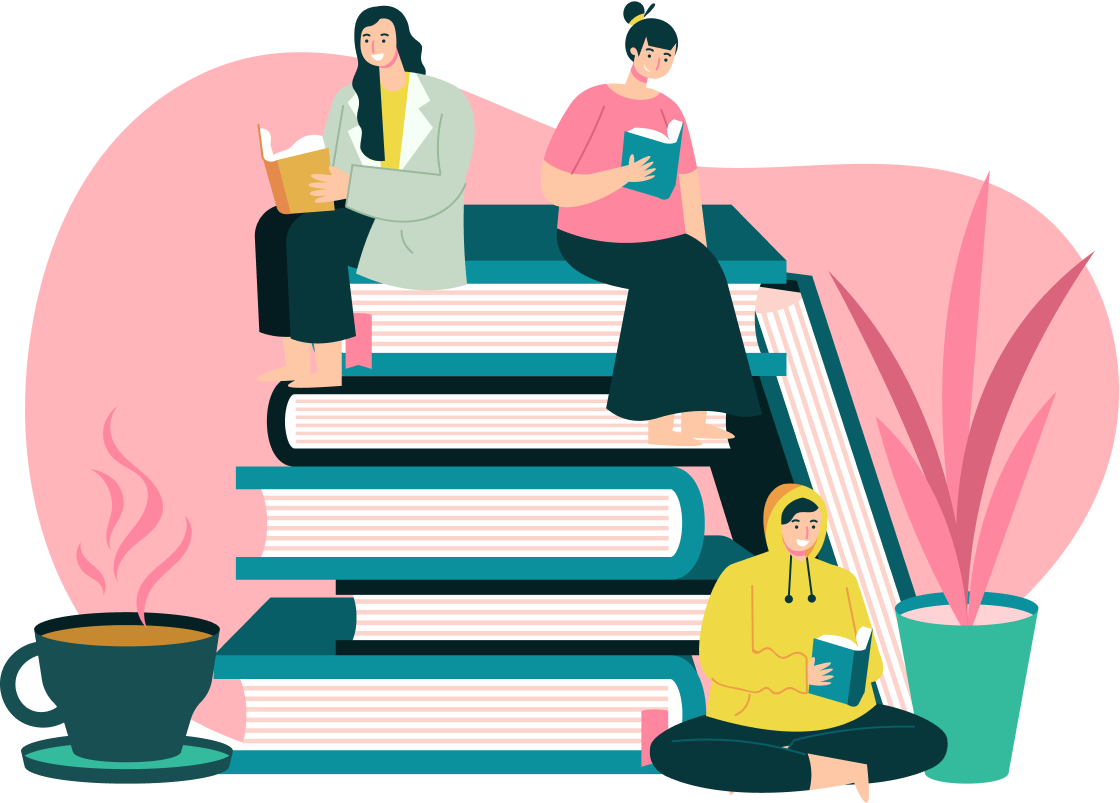To install Lua on Windows, download the LuaBinaries package from the official Lua website, extract it, and add the Lua folder to your system's PATH environment variable for easy access to the command line interface.
Here's a code snippet to check your Lua installation:
print("Hello, World!")
What You Need to Know Before Installing Lua
Understanding Lua Versions
Before diving into the installation process, it's essential to understand the different versions of Lua. The latest stable release is generally recommended for beginners and most applications. While the development versions can offer additional features, they often contain bugs and are not recommended for production environments. For most users learning how to install Lua on Windows, sticking with the stable version is the best choice.
System Requirements
Lua is known for its lightweight nature, but it’s still wise to be aware of the system requirements.
- Minimum system requirements: Lua runs on almost any modern Windows system, including Windows 7 and later. Generally, if your machine runs Windows, it can run Lua.
- Recommended specifications: For optimal performance and to handle larger scripts efficiently, a system with at least 2GB of RAM and a dual-core processor is suggested.
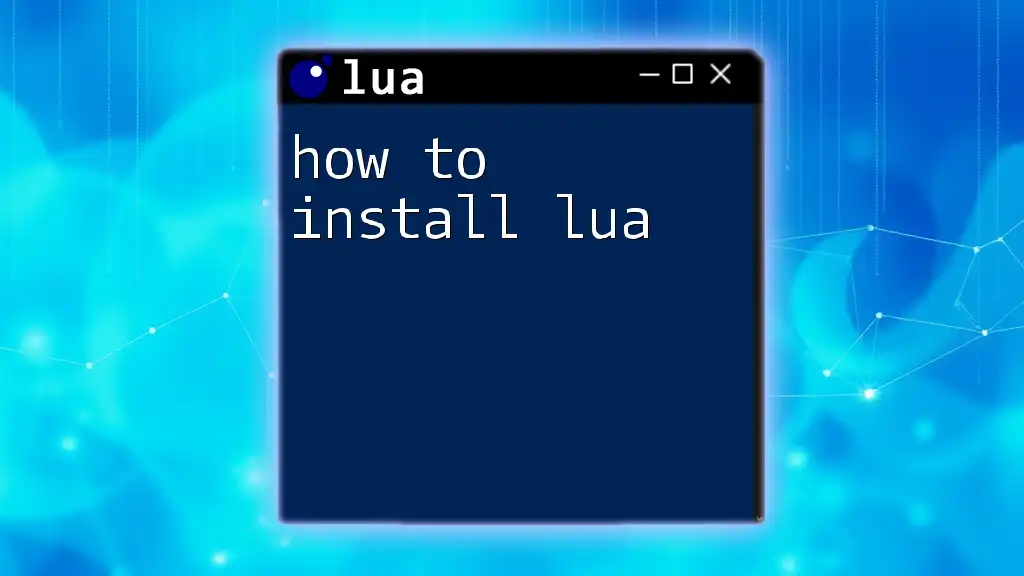
Methods to Install Lua on Windows
Option 1: Installing Lua Manually
Downloading Lua
To manually install Lua, you’ll first need to download the necessary binaries. Follow these steps:
- Navigate to the official Lua website at [lua.org](https://www.lua.org/download.html).
- Locate the section for the latest binary releases for Windows.
- Download the appropriate zip file that corresponds to your system architecture (32-bit or 64-bit).
After downloading the zip file, extract it to a directory of your choice, preferably `C:\Lua`.
Setting Up the Environment Variables
Setting up environment variables allows you to run Lua from any command prompt without needing to specify the full path to the Lua executable files. Here’s how to do it:
- Right-click on the This PC or Computer icon and select Properties.
- Click on Advanced System Settings and then the Environment Variables button.
- In the System variables section, find the variable named `Path`, select it, and click Edit.
- Click New and add the path to the directory where you extracted Lua (for example, `C:\Lua\bin`).
- Click OK to close all dialog boxes.
After this, you can verify the setup by opening Command Prompt and typing:
lua -v
This command should return the version number of Lua, confirming that the installation was successful.
Testing the Installation
To test if Lua was installed correctly, open a Command Prompt window and execute a simple Lua script. Type in and run:
print("Hello, Lua!")
If everything is set up correctly, you should see the output: Hello, Lua!
Option 2: Using a Package Manager (e.g., Chocolatey)
What is Chocolatey?
Chocolatey is a popular package manager for Windows that simplifies the installation and management of software. It offers a quick way to install Lua along with its dependencies, making it perfect for users seeking a streamlined experience.
Installing Chocolatey
Installing Chocolatey is a straightforward process. Open an Administrator Command Prompt and run the following command:
@"%SystemRoot%\System32\WindowsPowerShell\v1.0\powershell.exe" -NoProfile -InputFormat None -ExecutionPolicy Bypass -Command "iex ((New-Object System.Net.WebClient).DownloadString('https://chocolatey.org/install.ps1'))" && SET "PATH=%PATH%;%ALLUSERSPROFILE%\chocolatey\bin"
Follow the on-screen instructions to complete the installation.
Installing Lua with Chocolatey
Once Chocolatey is set up, installing Lua is as easy as typing a single command in the same Administrator Command Prompt:
choco install lua
After the installation completes, verify the installation as shown previously with the command:
lua -v
Option 3: Using LuaRocks
What is LuaRocks?
LuaRocks is a package manager for Lua modules, but it also assists in installing Lua itself, along with many useful libraries and dependencies. This can be a great option if you plan to work with various Lua modules.
Installing LuaRocks
To install LuaRocks on Windows, you should first have the basic Lua installed. The recommended way is to use the installer from the LuaRocks website. Once you've downloaded the installer, you need to follow these steps:
- Open Command Prompt as an Administrator.
- Navigate to the directory where the installer was downloaded using the `cd` command (for example, `cd Downloads`).
- Run the installer by typing:
luarocks-<version>.bat install
Replace `<version>` with the actual version number you downloaded.
Installing Lua through LuaRocks
After installing LuaRocks, you can install Lua simply by executing the following command:
luarocks install lua
This command takes care of everything required to set up Lua with LuaRocks on your system.

Common Installation Issues and Troubleshooting
Common Errors
Even with clear instructions, users may still encounter issues. Here are a few common errors and their solutions:
-
Error: 'lua' is not recognized as an internal or external command: This typically indicates that the environment variables haven’t been set properly. Retrace your steps to ensure the Lua path is included in the `Path` environment variable.
-
Error during Chocolatey installation: Ensure that you run the Command Prompt as an Administrator, as Chocolatey requires elevated privileges for installation.
Finding Help
If you encounter any issues beyond these common errors, ample resources are available. The official Lua documentation is a great starting point. You can also visit community forums such as the Lua mailing list or Stack Overflow for troubleshooting assistance.
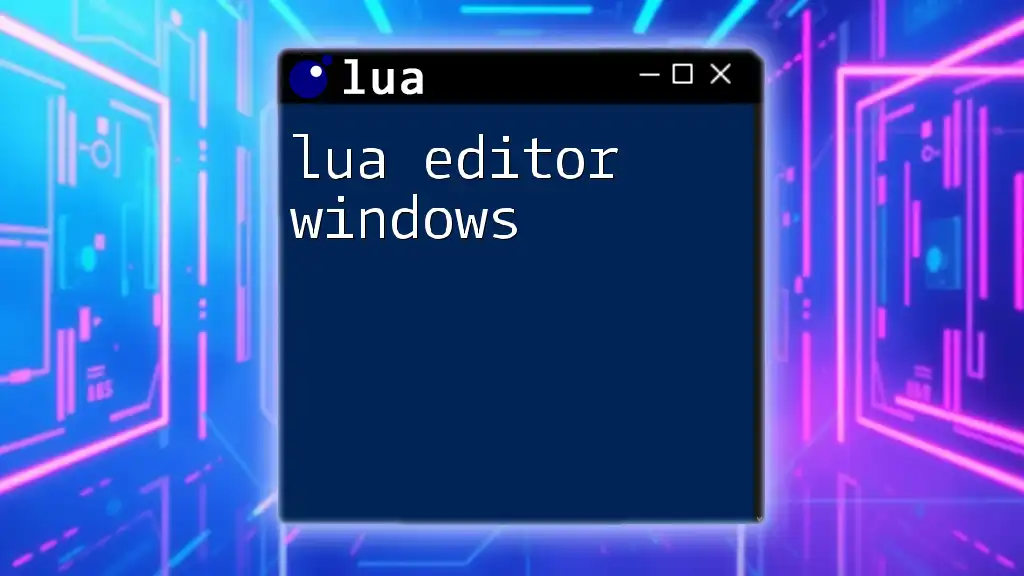
Conclusion
Now that you have explored multiple methods for how to install Lua on Windows, you can confidently choose the one that best fits your needs. Each method has its benefits and nuances, so feel free to experiment with them. With Lua successfully installed, you are well on your way to beginning an exciting journey in programming!
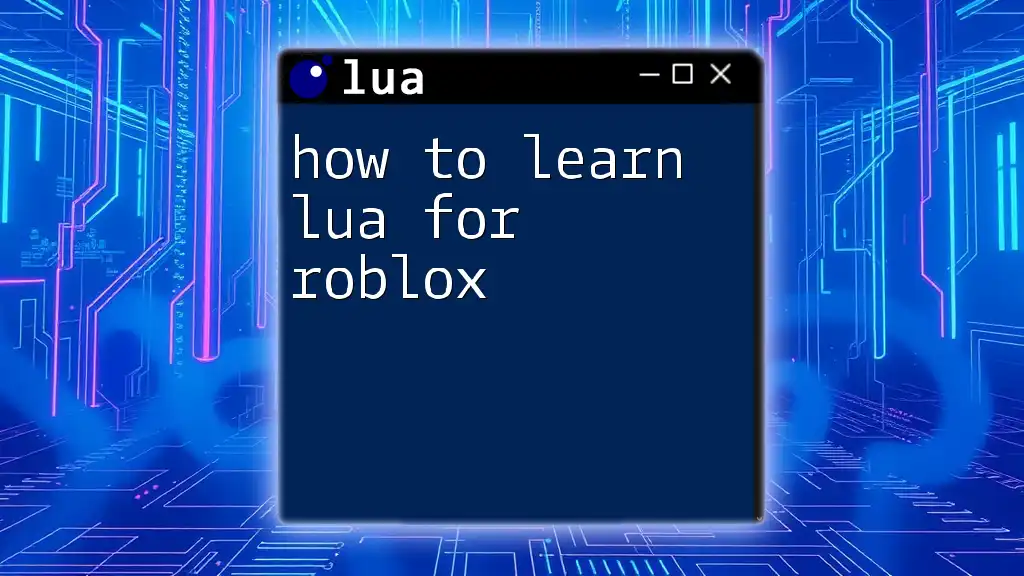
Additional Resources
For further reading, don't hesitate to consult the official Lua documentation, which is rich with examples and explanations. Additionally, consider looking into recommended books and online courses that can enhance your understanding of Lua programming, as well as community support forums where you can connect with fellow learners.