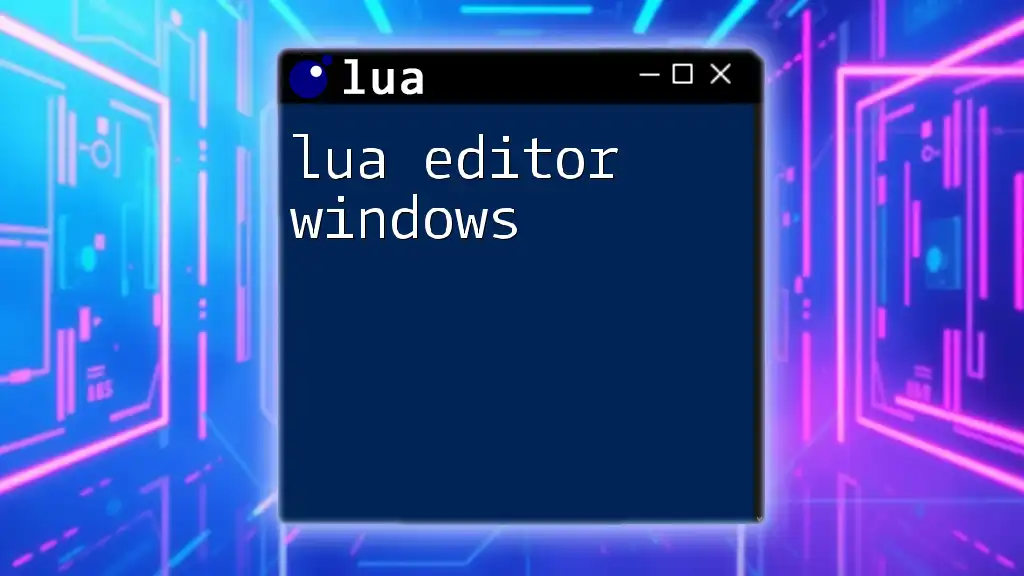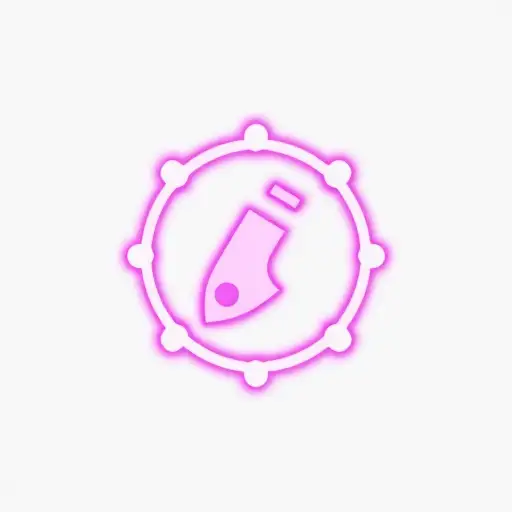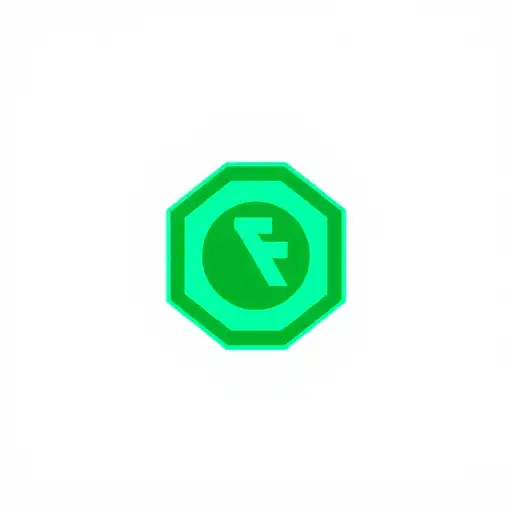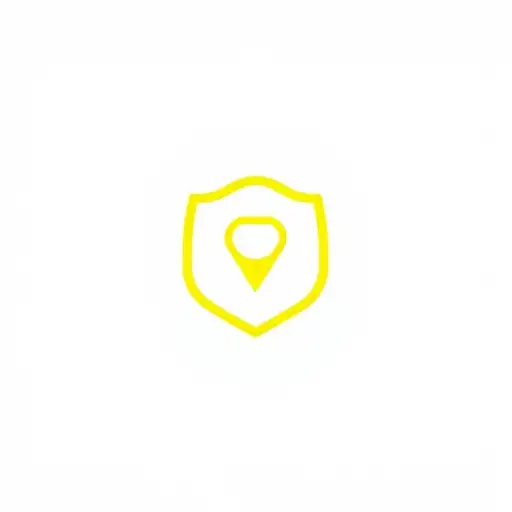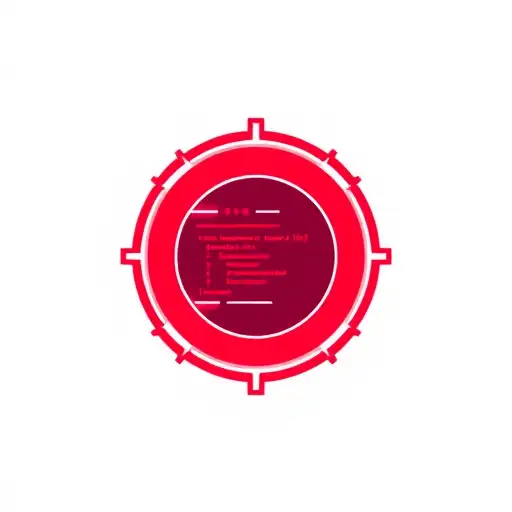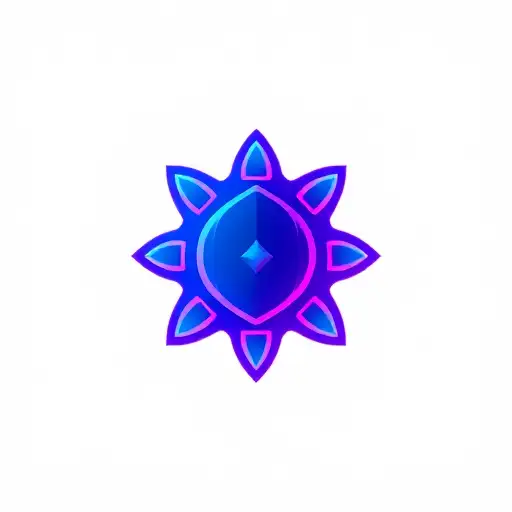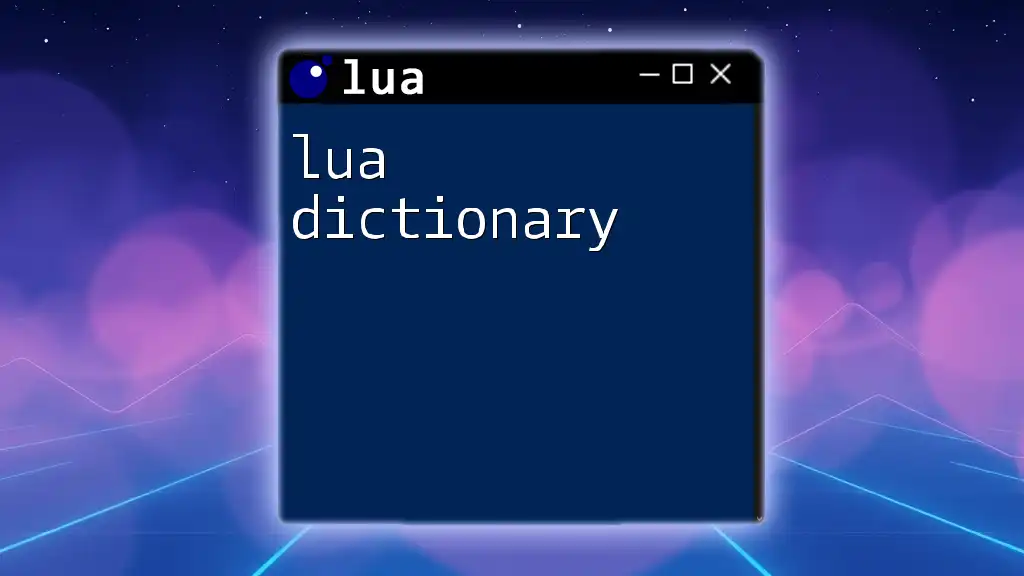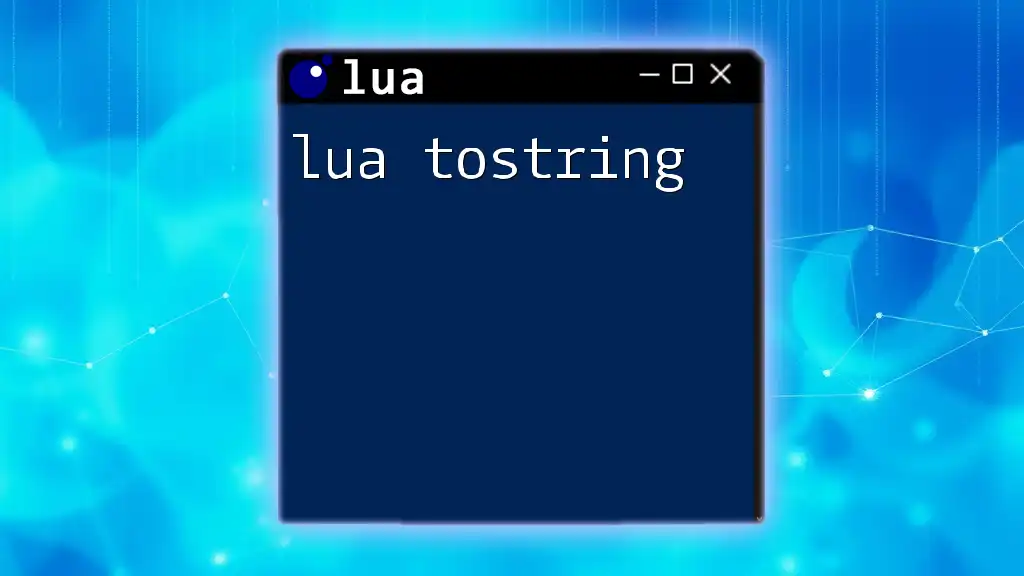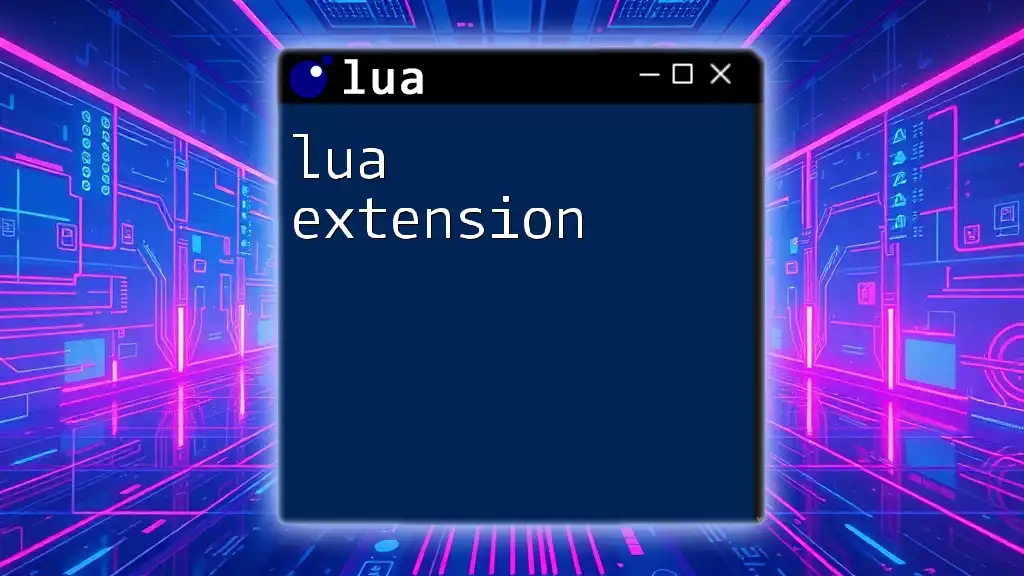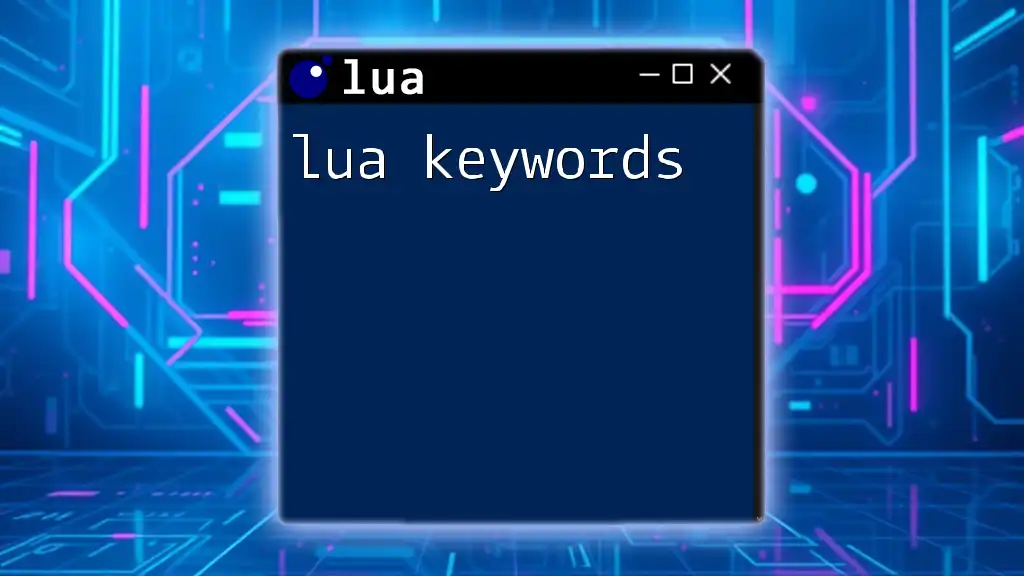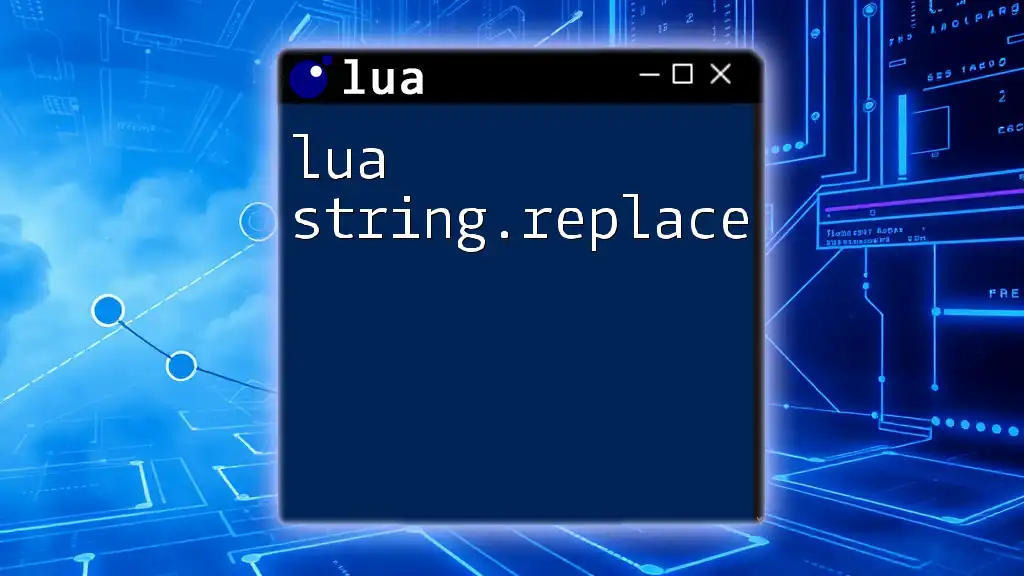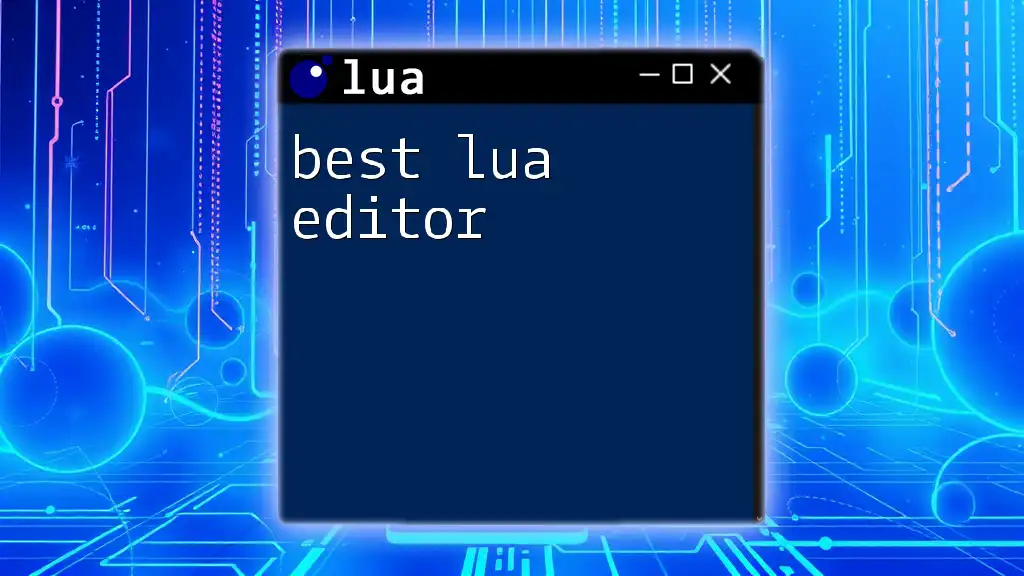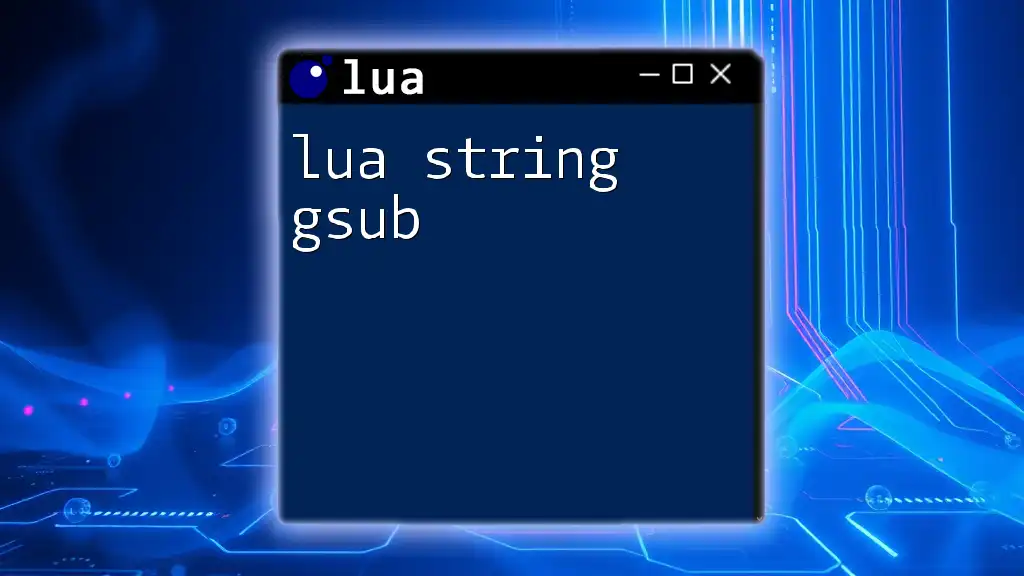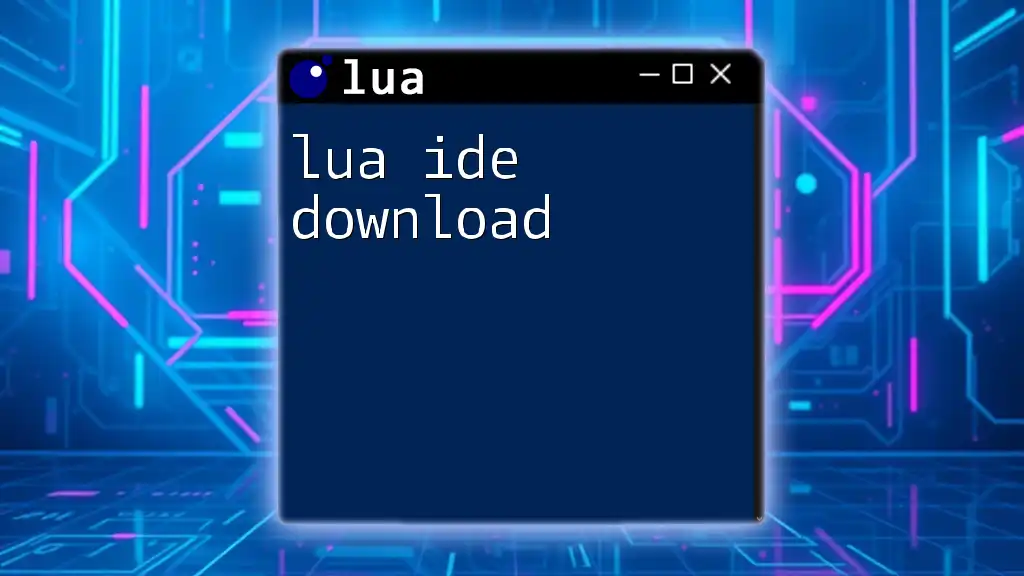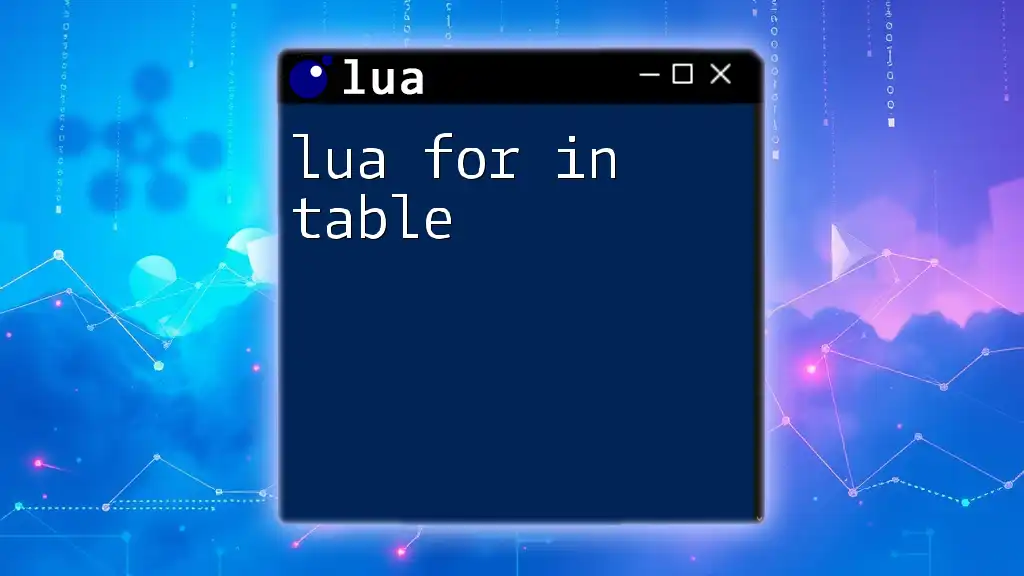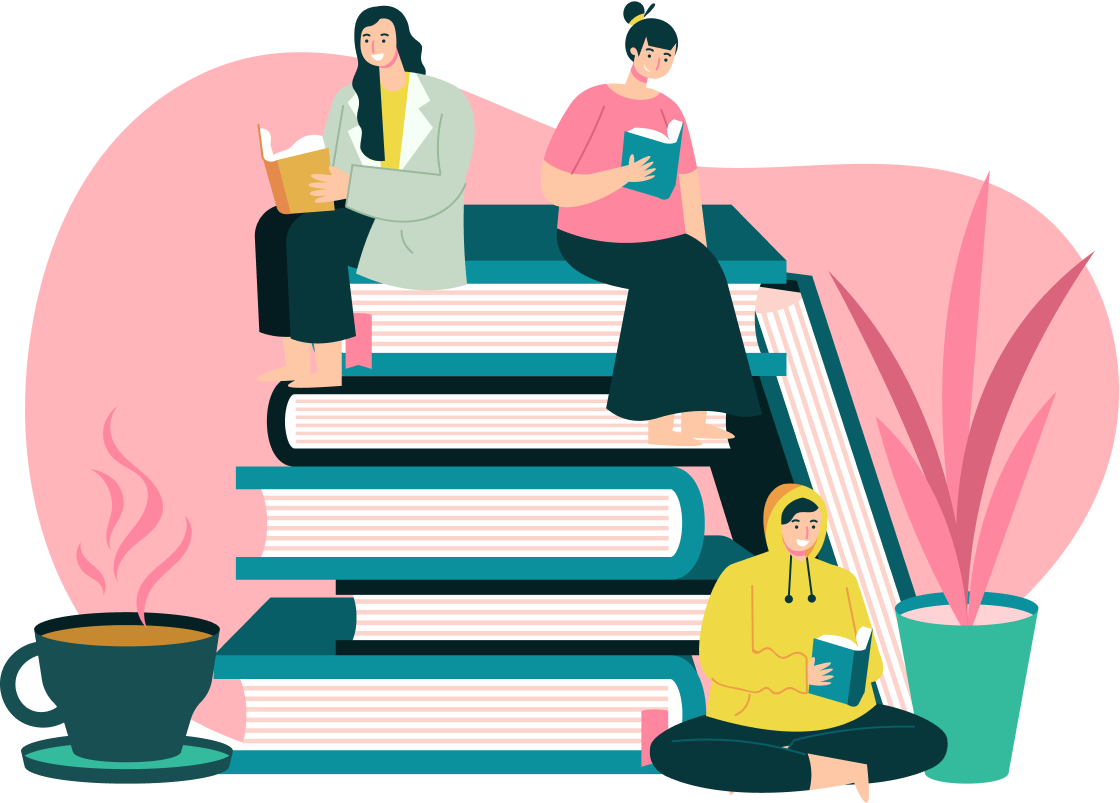A Lua editor for Windows is a software application that allows users to write, edit, and execute Lua scripts efficiently, providing features like syntax highlighting and debugging tools.
Here's a simple code snippet demonstrating a basic Lua script that prints "Hello, World!" to the console:
print("Hello, World!")
What is a Lua Editor?
A Lua editor is a dedicated software application designed to facilitate the development of Lua scripts. These editors provide an environment that includes text editing features along with specialized tools tailored for Lua programming. This is particularly important because Lua is widely used in game development, embedded systems, and configuration scripts, where precise syntax and efficient debugging can significantly impact the final product.

Why Use a Dedicated Lua Editor?
Using a dedicated Lua editor comes with several advantages. For one, syntax highlighting helps to visually differentiate between keywords, variables, and functions, which significantly enhances code readability. Additionally, many editors provide code completion tools to streamline the coding process, reducing the likelihood of syntactical errors. Lastly, integrated debugging capabilities allow developers to easily identify and fix issues in their scripts, making the development process smoother and more efficient.

Types of Lua Editors
Standalone Lua Editors
Standalone Lua editors are applications built specifically for Lua programming. They usually feature lightweight design, making them suitable for quick script development and experimentation.
Popular Standalone Lua Editors
ZeroBrane Studio
ZeroBrane Studio is a powerful and easy-to-use Lua IDE that is particularly favored for its user-friendly interface. It includes features like live coding, integrated debugging tools, and written support for various Lua frameworks.
Here’s a simple ‘Hello World’ program to get started:
print("Hello, World!")
Luvit
Luvit is a lightweight server-side Lua that can be used for web applications. It is highly extensible and allows developers to run Lua scripts in a Node-like environment.
To create a simple server with Luvit, you can use the following code:
local http = require("http")
local server = http.createServer(function(req, res)
res:writeHead(200, {["Content-Type"] = "text/plain"})
res:write("Hello from Luvit!")
res:finish()
end)
server:listen(8080)
print("Server running at http://localhost:8080/")
Integrated Development Environments (IDEs)
IDEs are comprehensive application development environments that provide extensive features beyond those of standalone editors.
Popular Lua IDEs
IntelliJ with Lua Plugin
IntelliJ IDEA, when equipped with the Lua plugin, transforms into a powerful Lua IDE. It comes with advanced features like intelligent code completion, code navigation, and built-in version control.
To configure Lua in IntelliJ, follow these steps:
- Install IntelliJ IDEA.
- Go to File > Settings > Plugins and search for the Lua plugin, then install it.
- Create a new project and set Lua as the primary language.
Eclipse with Lua Development Tools
Eclipse offers a robust set of features with Lua Development Tools (LDT) installed. It is especially useful for larger projects that benefit from integrated project management and debugging tools.
To set up a Lua project in Eclipse:
- Install Eclipse.
- Add the Lua Development Tools plugin through the Marketplace.
- Create a new Lua project and add your scripts accordingly.
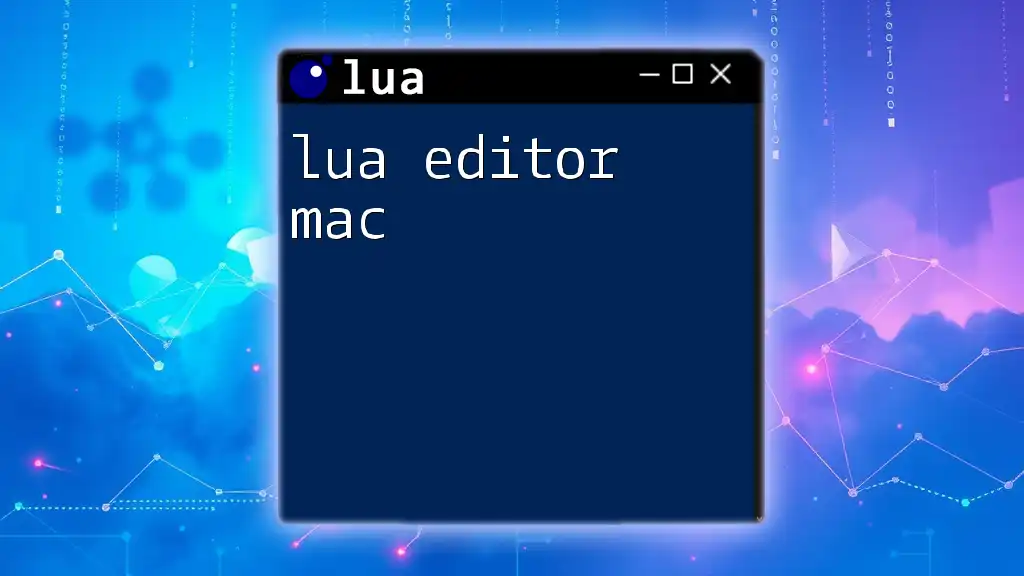
Key Features to Look For in a Lua Editor
Syntax Highlighting
Syntax highlighting is a crucial feature of any Lua editor. With this function, different elements of code (like keywords, strings, and comments) are displayed in various colors. This visual distinction makes it easier to read the code and identify mistakes at a glance.
Code Completion
Code completion speeds up coding significantly by suggesting possible commands and functions as you type. This feature not only enhances productivity but also helps novice programmers learn the functions available in Lua, promoting better programming practices and reducing errors.
Debugging Tools
Having effective debugging tools is vital in any programming environment. These tools help developers to step through their code, set breakpoints, and inspect variables during runtime. Debugging in Lua can be facilitated through features offered by most editors, allowing for a smoother development experience.
Example of using the debugging feature in ZeroBrane Studio:
- Set a breakpoint on a line of code by clicking on the left margin next to it.
- Start debugging mode to run your script step by step.
Plugin Support
One of the strengths of many Lua editors is their ability to extend functionality through plugins. Plugins can add support for additional frameworks, integrate version control systems, or enhance the existing features of the editor, making them more tailored to your unique workflow and specific needs.
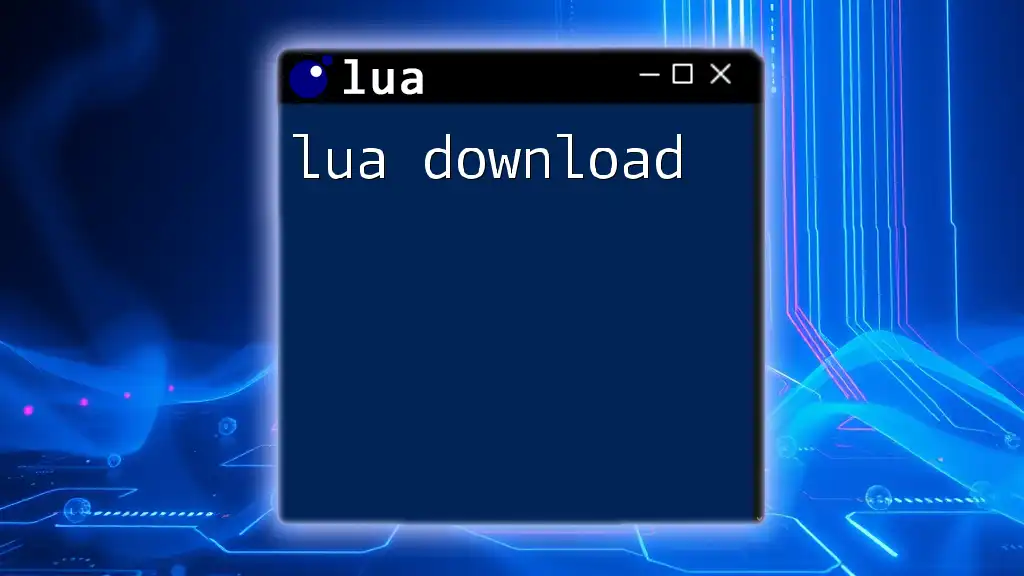
Setting Up a Lua Editor for Beginners
Installation Steps
Getting started with a Lua editor is straightforward. For instance, if you’re using ZeroBrane Studio, here are the installation steps:
- Download the Windows version from the official website.
- Unzip the downloaded file to a folder of your choice.
- Open the application by running `zbstudio.exe`.
Configuring the LUA Path
To effectively run Lua scripts, you must configure the Lua path on Windows. Here’s how to do it:
- Right-click on This PC and select Properties.
- Click on Advanced system settings.
- Under the System properties dialog, click on Environment Variables.
- Under System variables, select Path, and click Edit.
- Add the directory where Lua is installed, then click OK to apply the changes.
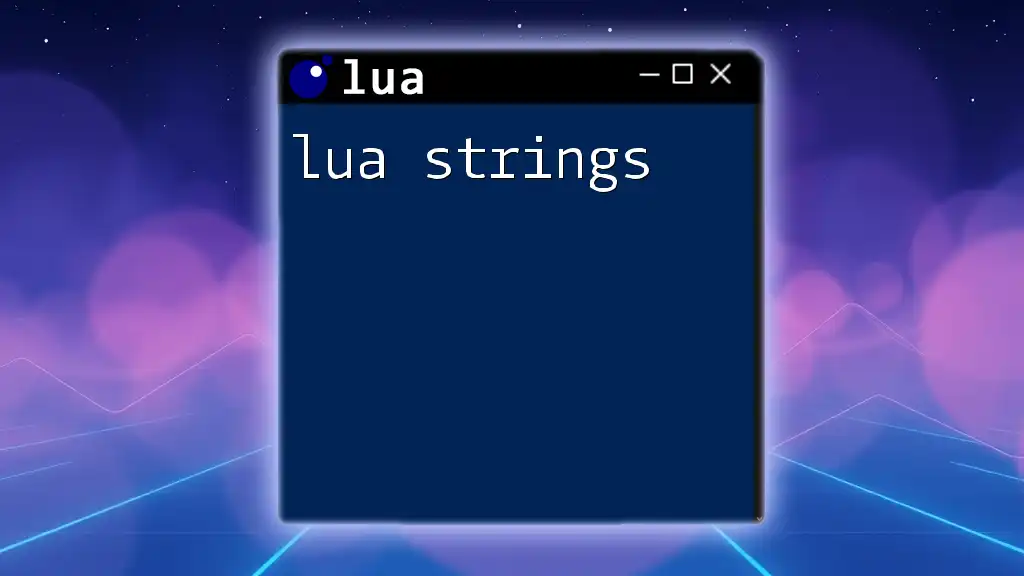
Writing Your First Lua Script
Starting Your Project
Creating a new project is simple. In your Lua editor, navigate to File > New Project. Follow the prompts to name your project and select a location for it.
Writing and Running Your Script
Begin writing your first script with a simple command. Here’s an example that demonstrates variable usage and printing output:
local name = "Lua User"
print("Welcome to Lua, " .. name .. "!")
To run your Lua script:
- If you are using ZeroBrane Studio, simply click on the play button in the toolbar.
- For command-line execution, navigate to the folder in the command prompt and use the command:
lua myscript.lua
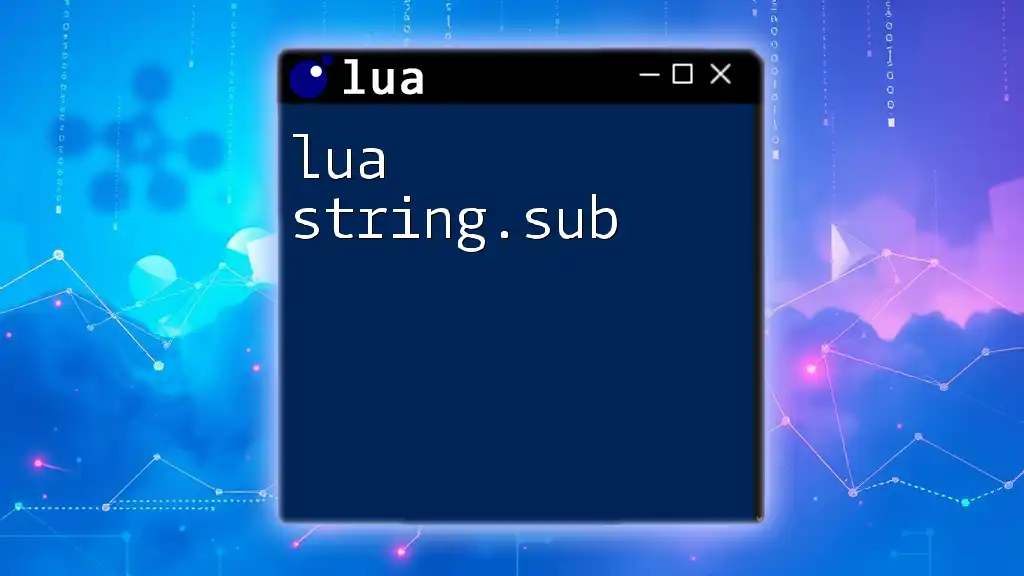
Common Troubleshooting Tips
Debugging Common Issues
Even the best developers encounter issues. Common errors can include syntax mistakes or logic errors. When you run into these, check your code carefully for missing characters or incorrectly written commands.
Using the Debugger
To leverage the debugging tools effectively:
- Make sure to set breakpoints on the lines where you suspect issues may arise.
- Use the step-over and step-into functionalities to navigate through your code systematically.
Community Support
Don’t hesitate to seek help. There are numerous forums such as Stack Overflow, and Reddit communities dedicated to Lua where you can ask questions and exchange knowledge.
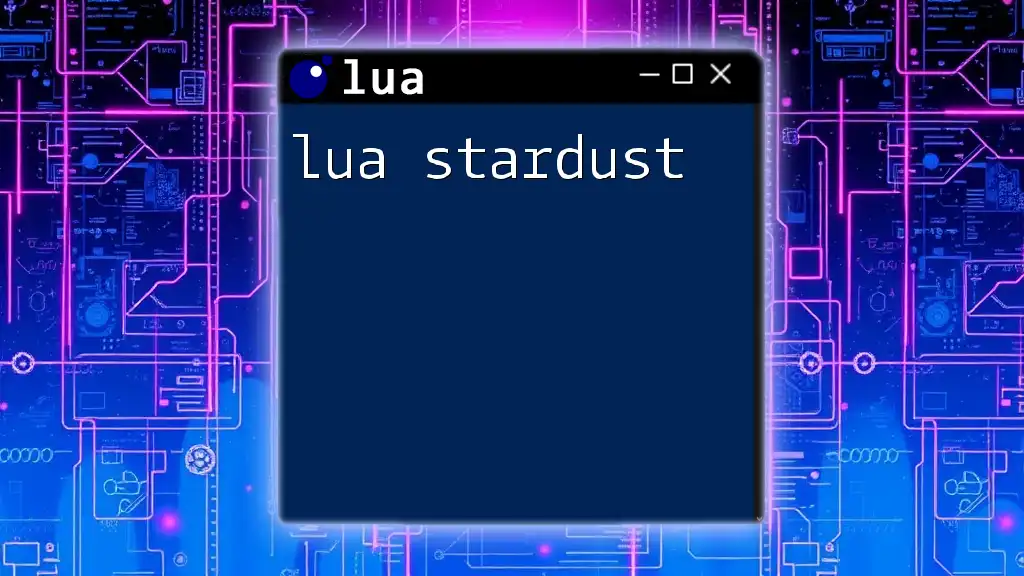
Resources for Further Learning
Online Tutorials
There are a plethora of online resources dedicated to Lua programming. Websites like Codecademy and Udemy offer interactive courses that cater to both beginners and advanced programmers.
Documentation
Familiarizing yourself with the official Lua documentation is crucial. The documentation is well-structured and contains comprehensive information on syntax, libraries, and functionalities, making it a valuable reference point.
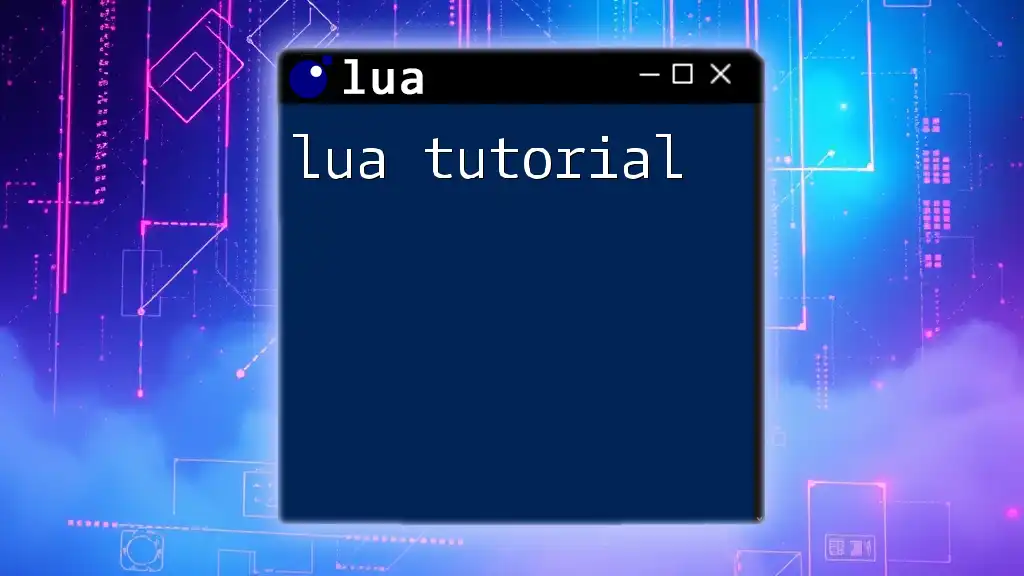
Conclusion
Embracing the right Lua editor is essential for an effective coding experience. As you dive deeper into Lua programming, experimenting with various editors will not only help you find the best fit for your workflow but also enhance your programming skills. Start coding and enjoy the process of learning Lua!