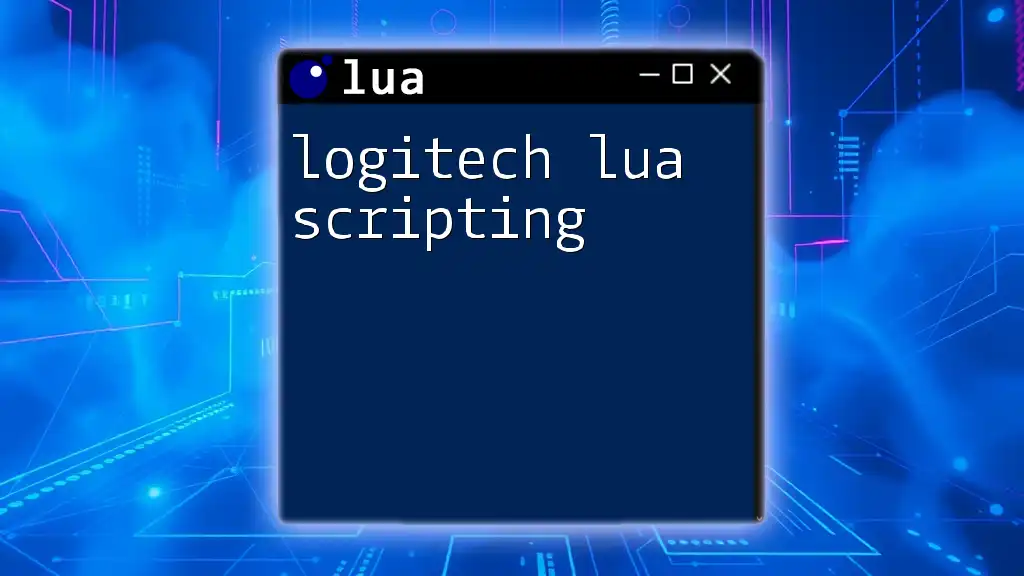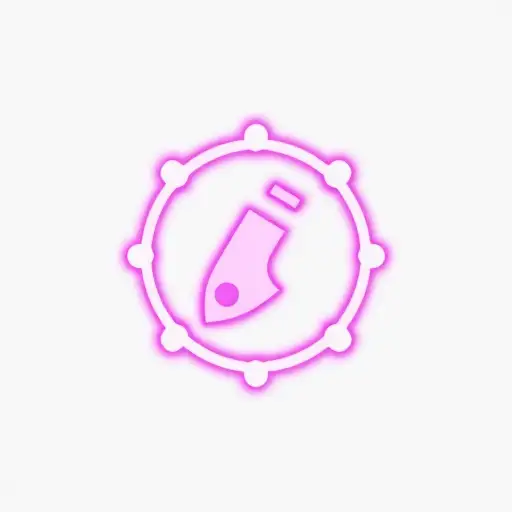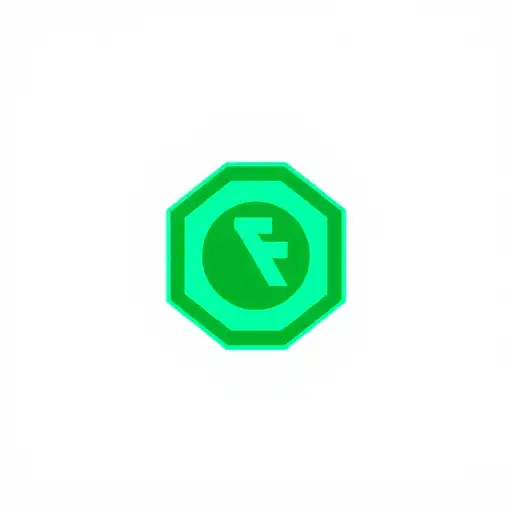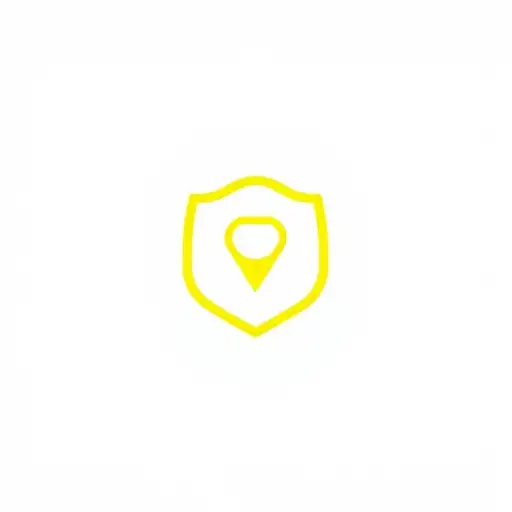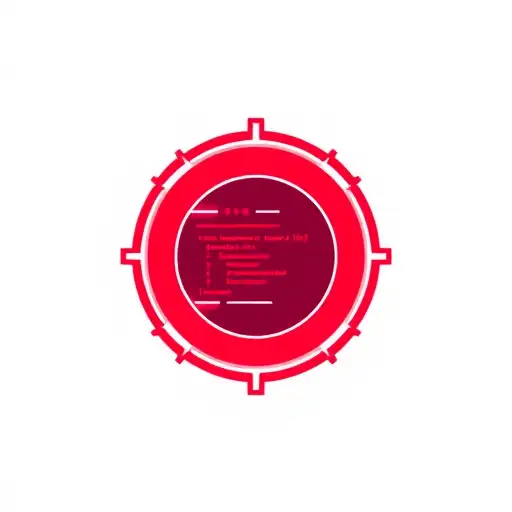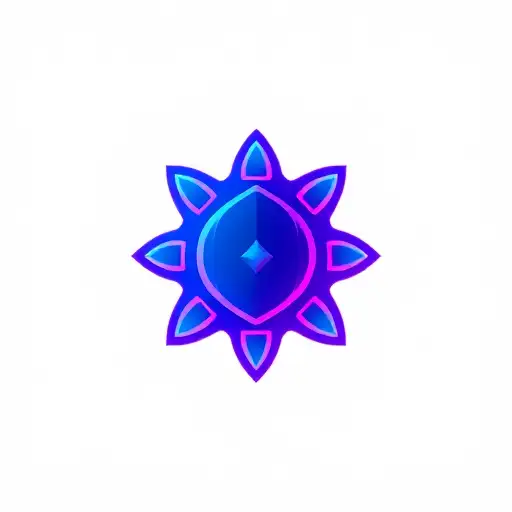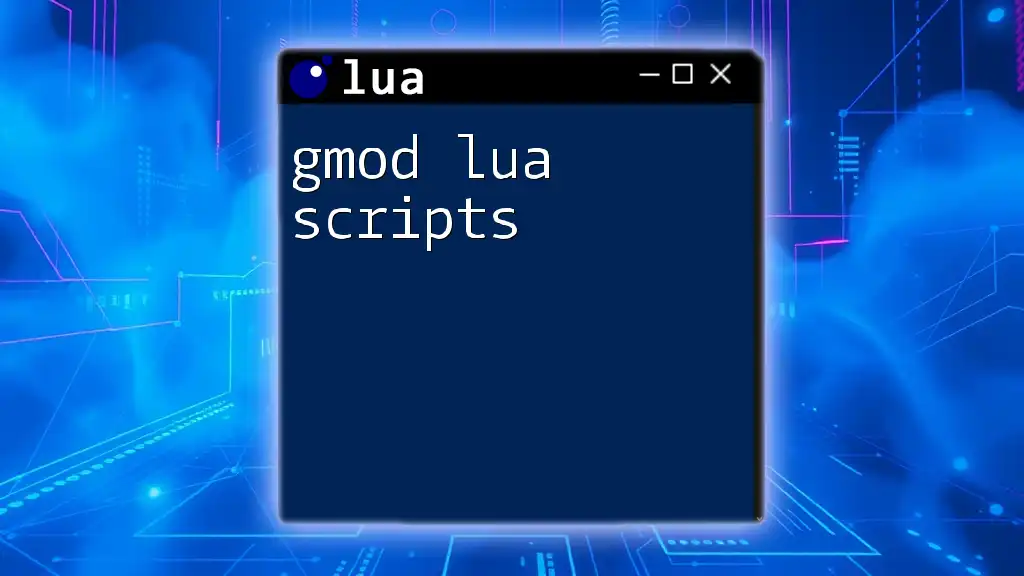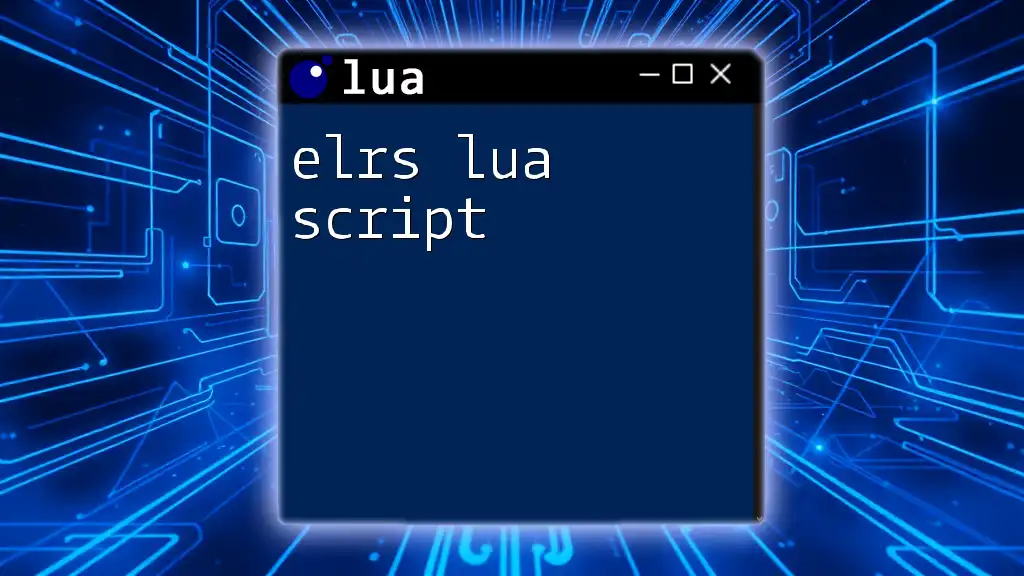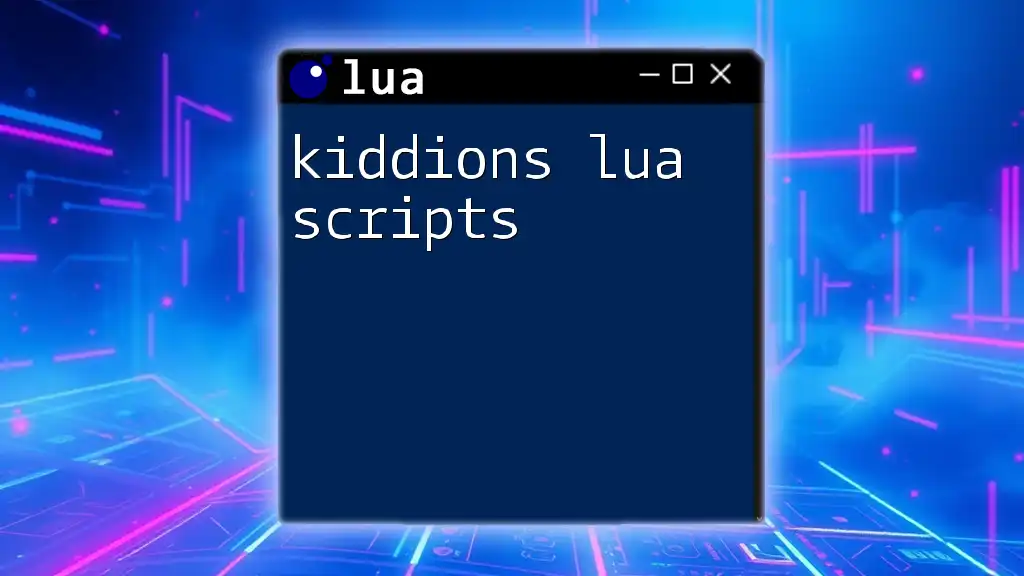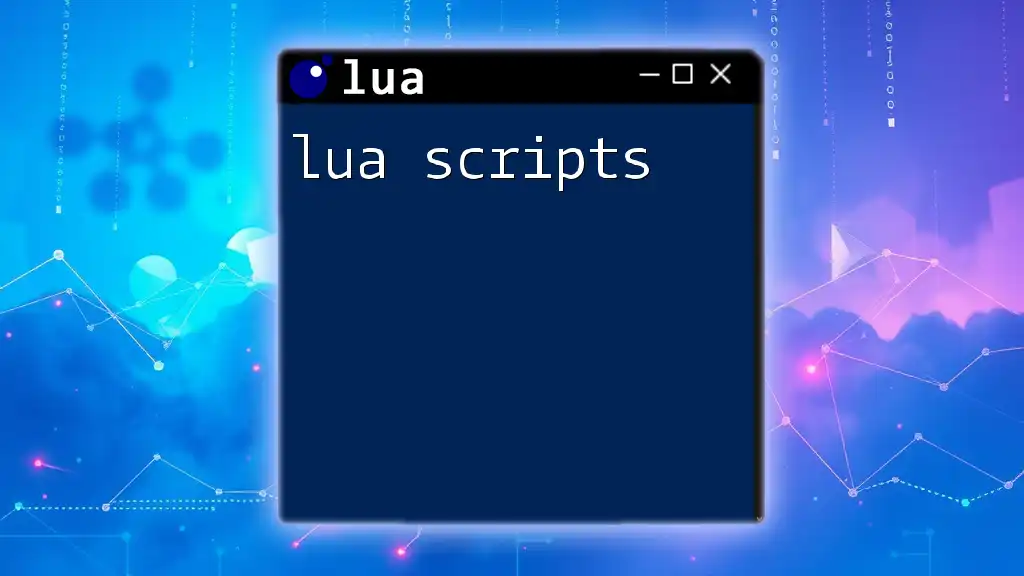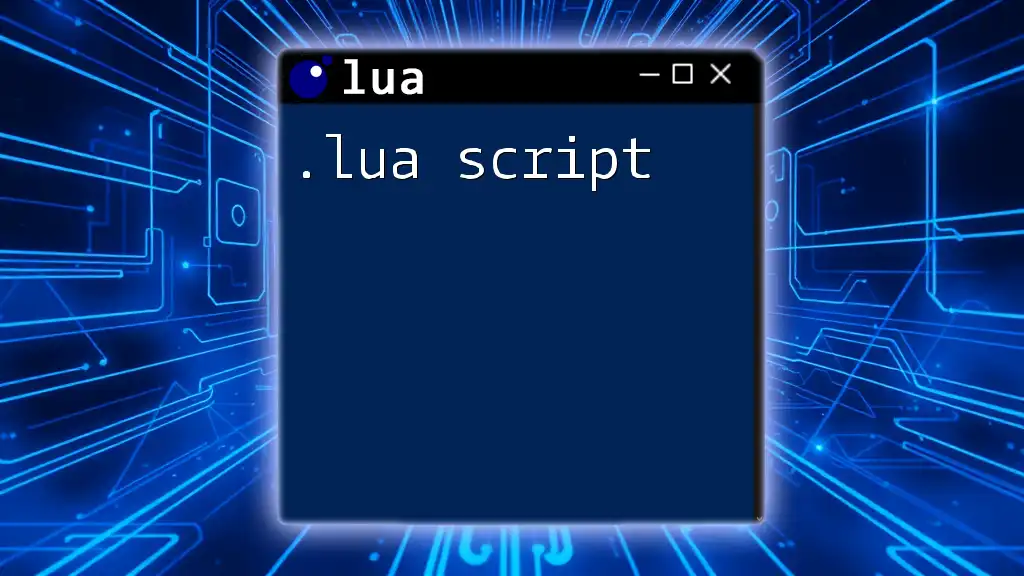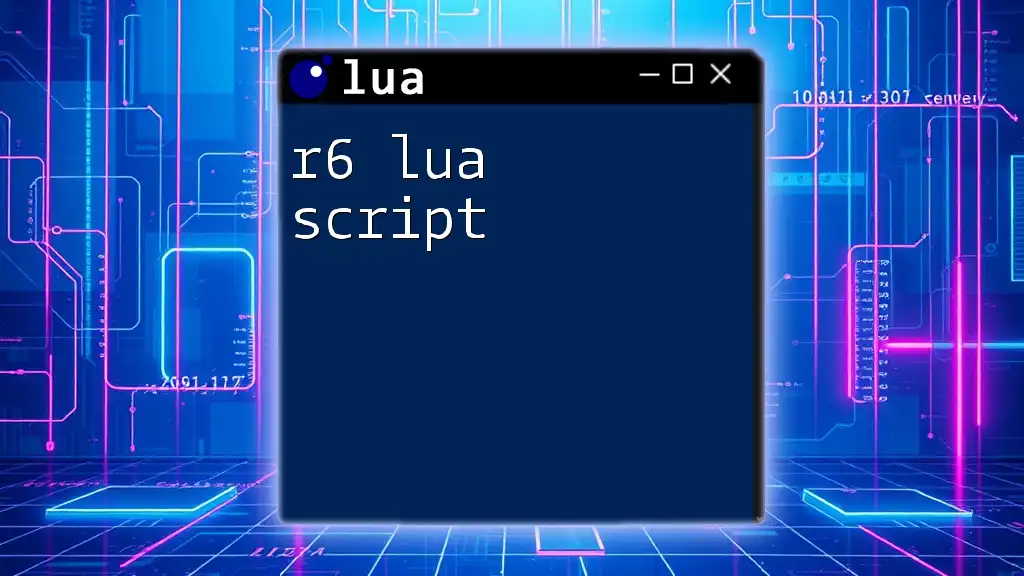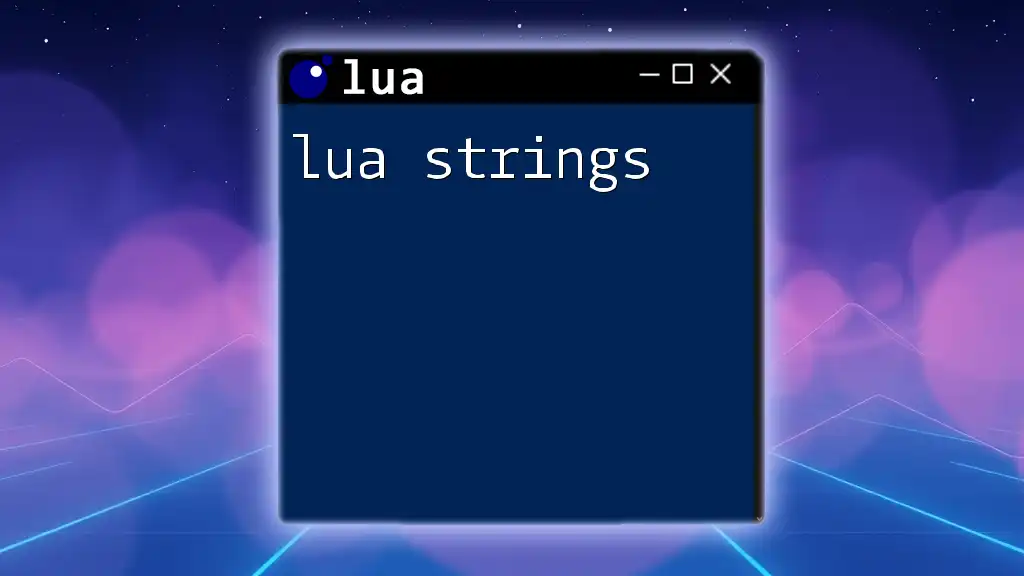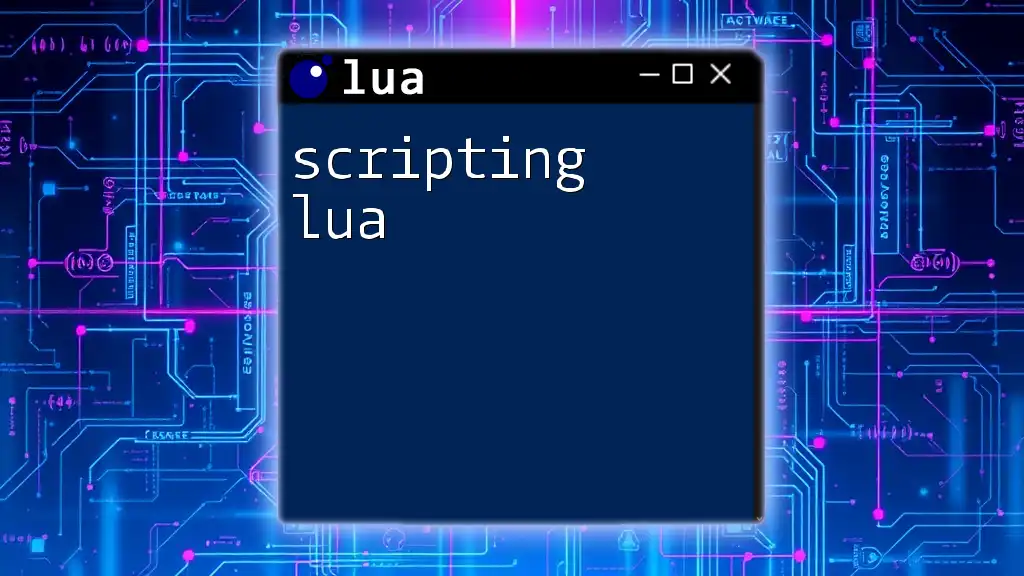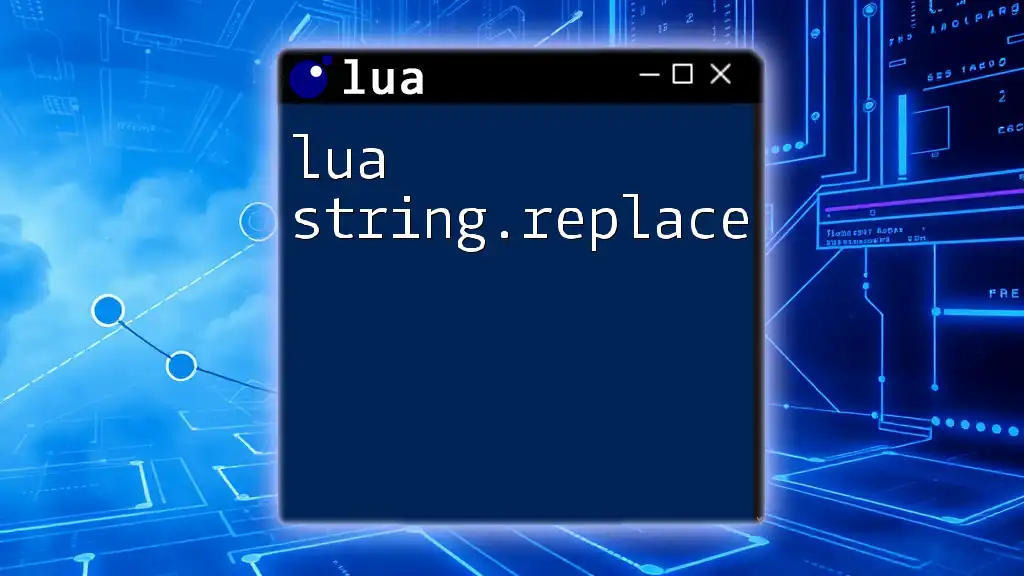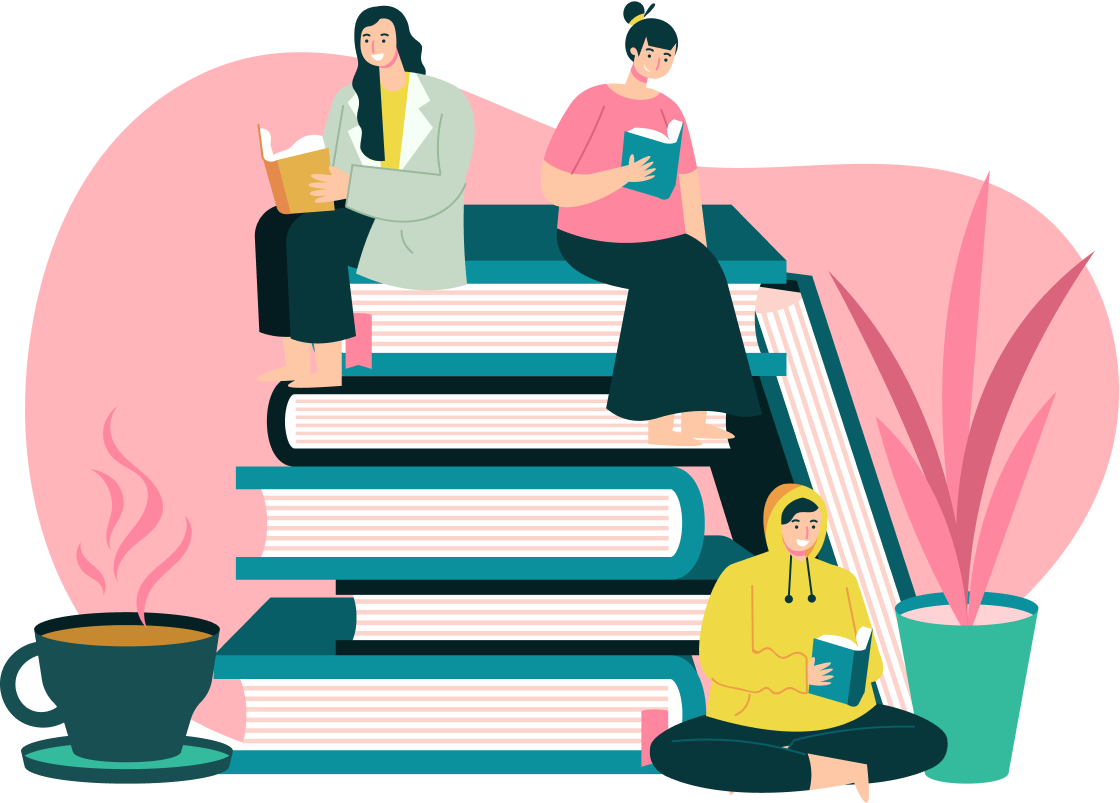Logitech Lua scripting allows users to automate and customize their Logitech devices through efficient programming using Lua commands.
Here's a simple example demonstrating how to create a basic key macro in Logitech Lua scripting:
-- This script binds the F1 key to type "Hello, World!"
function OnEvent(event, arg)
if event == "G_PRESSED" and arg == 1 then -- 1 corresponds to F1 key
PressAndReleaseKey("h")
PressAndReleaseKey("e")
PressAndReleaseKey("l")
PressAndReleaseKey("l")
PressAndReleaseKey("o")
PressAndReleaseKey(",")
PressAndReleaseKey(" ")
PressAndReleaseKey("W")
PressAndReleaseKey("o")
PressAndReleaseKey("r")
PressAndReleaseKey("l")
PressAndReleaseKey("d")
PressAndReleaseKey("!")
end
end
Understanding Lua Scripting
What is Lua?
Lua is a lightweight, high-level programming language designed primarily for embedding within applications. Its simplicity and versatility have made it popular in various fields, including gaming, where it is often used for scripting. Lua's small footprint and fast execution make it an excellent choice for Logitech device customization, allowing users to create tailored gaming experiences effortlessly.
Getting Started with Lua
To embark on your journey into Logitech Lua scripting, you need to install Lua itself, as well as set up the necessary environment for Logitech’s G Hub software, which facilitates advanced scripting capabilities for your Logitech devices. This involves downloading and installing the Logitech G Hub application, where you can manage your devices and create Lua scripts.
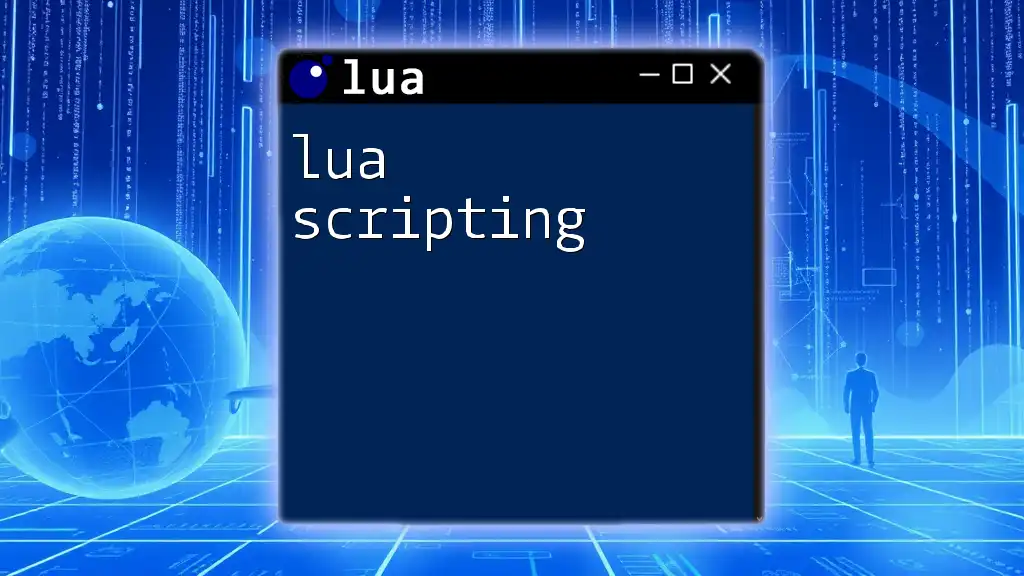
Key Concepts in Logitech Lua Scripting
Events and Actions
In Logitech Lua scripting, events are the triggers that activate certain actions within your scripts. Events can include mouse movements, button presses, or even system changes like application switches. Understanding how to manage these events is crucial for effective scripting.
For example, if you want to set an action to respond to a mouse click, your Lua script could look like this:
function OnEvent(event, arg)
if event == "MOUSE_BUTTON_PRESSED" then
-- Perform action
end
end
Variables and Functions
Variables are essential for storing data and controlling your logic. In Lua, you can declare a variable simply by assigning it a value.
For instance, if you want to track the current DPI (dots per inch) setting, you can do so with:
local currentDPI = 800
Functions allow you to write reusable blocks of code, which can manage different actions across your scripts. For instance, a function to change DPI settings could be as follows:
function ChangeDPI(newDPI)
currentDPI = newDPI
-- Additional code to set the new DPI on the Logitech device
end
Using Conditions and Loops
Lua provides control flows through conditions and loops, enabling scripts to respond dynamically based on user input or events. For example, you may want to switch profiles based on the active application:
function OnEvent(event)
if IsModifierPressed("lshift") then
-- Change profiles or settings
end
end
Loops, on the other hand, allow you to repeat specific actions. If you want to monitor mouse clicks continuously, you might write:
while true do
if IsMouseButtonPressed(1) then
-- Action to perform on left mouse button click
end
end
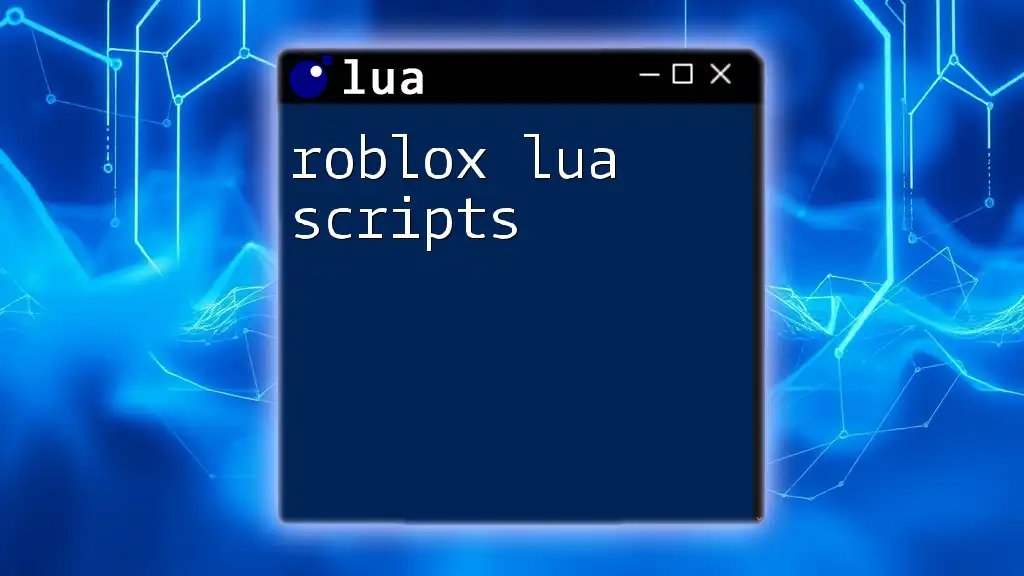
Building Your First Logitech Lua Script
Step-by-Step Script Creation
To create your initial Lua script, first navigate to your Logitech G Hub interface. From there, select your device, and click on the scripting option to access the Lua editor.
You might start with a simple script that adjusts system volume. Here's how you could structure such a script:
function OnEvent(event, arg)
if event == "MOUSE_BUTTON_PRESSED" and arg == 1 then
-- Increase volume
os.execute("nircmd.exe changesysvolume 5000")
elseif event == "MOUSE_BUTTON_PRESSED" and arg == 2 then
-- Decrease volume
os.execute("nircmd.exe changesysvolume -5000")
end
end
Debugging Your Script
When coding, errors are inevitable. Common issues might include syntax errors or misnamed functions. Debugging is made easier with print statements:
print("Script started")
Utilize these logs to identify the flow of your script and pinpoint where things might be going awry.
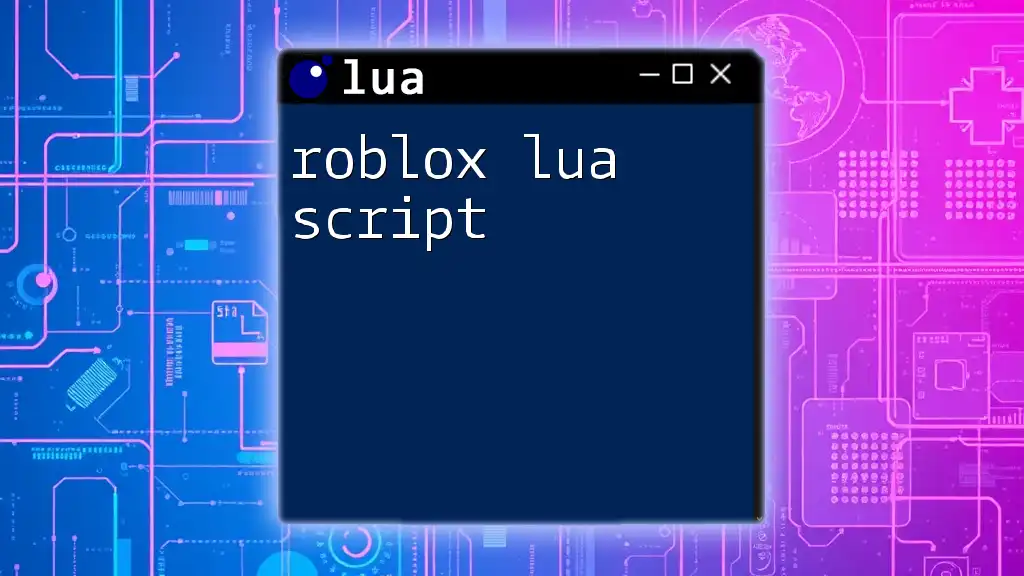
Advanced Techniques in Logitech Lua Scripting
Custom Profiles and Macros
Creating custom profiles for different applications can significantly enhance your workflow. Macros are sequences of actions that can be executed with a single command.
An example of a macro script might look like this:
function OnEvent(event, arg)
if event == "MOUSE_BUTTON_PRESSED" and arg == 1 then
PressMouseButton(1)
Sleep(100)
ReleaseMouseButton(1)
PressKey("f")
ReleaseKey("f")
end
end
This script clicks the left mouse button, waits a moment, and then presses a key, simulating a more complex user action.
Mouse and Keyboard Interactions
Lua scripting allows users to deeply customize mouse and keyboard interactions. If you want to remap keys for a popular game, you can do something like this:
function OnEvent(event, arg)
if event == "MOUSE_BUTTON_PRESSED" and arg == 3 then
PressKey("w") -- Map mouse button 3 to 'w'
elseif event == "MOUSE_BUTTON_RELEASED" and arg == 3 then
ReleaseKey("w")
end
end
This script maps a mouse button to a key press, enhancing gameplay control.
Integrating with Other Software
Integrating Lua scripts with external applications can enhance functionality. Look into specific libraries or APIs that expand your scripting capabilities. Tools like AutoHotkey or leveraging existing APIs can provide additional layers of functionality to your Logitech scripts.
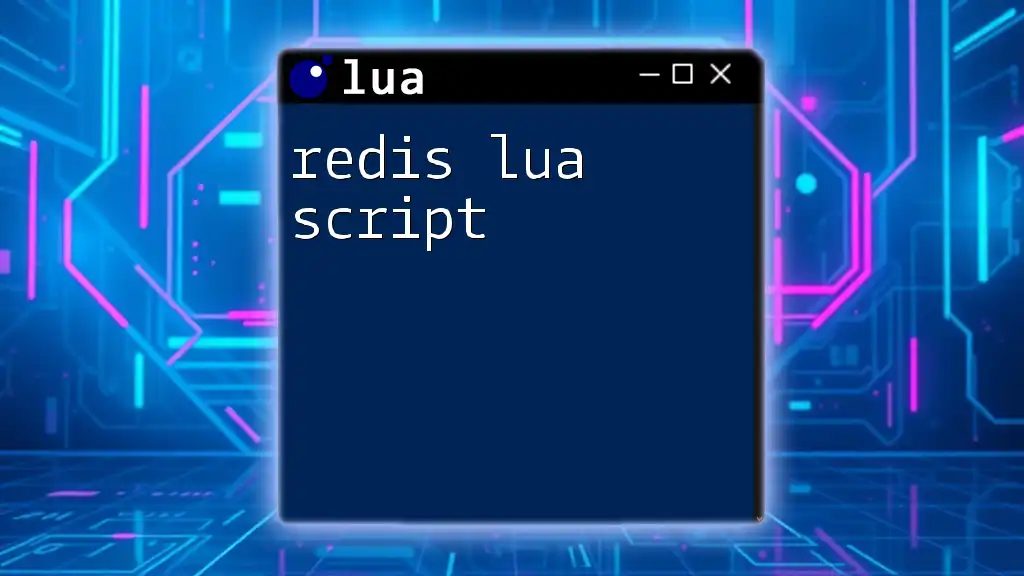
Best Practices for Logitech Lua Scripting
Writing Efficient Code
Efficiency in coding is paramount. Aim to minimize wasteful loops or redundant function calls. Keep your code readable and concise to prevent it from becoming unmanageable.
An example of avoiding excessive loops can be seen in how frequently you check events or conditions. Refine your script to only check what's necessary at specific times.
Documentation and Comments
Proper documentation is vital for maintaining and understanding scripts. Use comments liberally to explain complex sections of code:
-- This function adjusts the DPI settings based on user input
function ChangeDPI(newDPI)
currentDPI = newDPI
end
Clear commenting practices make it easier for you or others to follow and modify your work in the future.
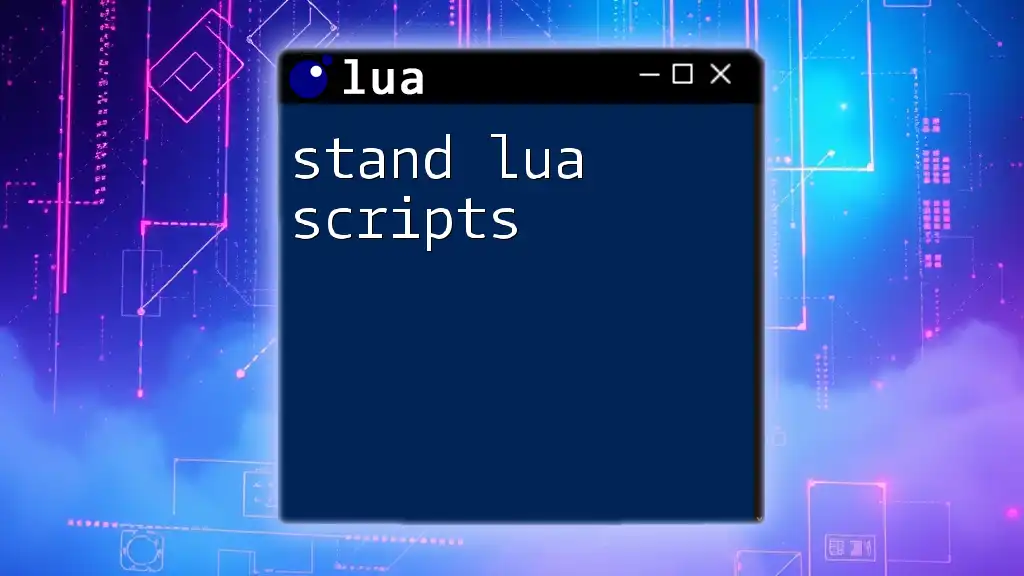
Learning Resources and Community
Online Tutorials and Forums
Several resources exist to help deepen your knowledge of Logitech Lua scripting. Websites like the Logitech forums, and dedicated Lua documentation can be invaluable.
YouTube also hosts a variety of tutorial videos that can visually guide you through different aspects of scripting.
Engaging with the Lua Community
The Lua community is vibrant and enthusiastic, offering plenty of support. Getting involved allows you to share your scripts, ask questions, and learn from others' experiences. Participating in forums or contributing to open-source projects can greatly enhance your understanding and skills in Lua scripting.
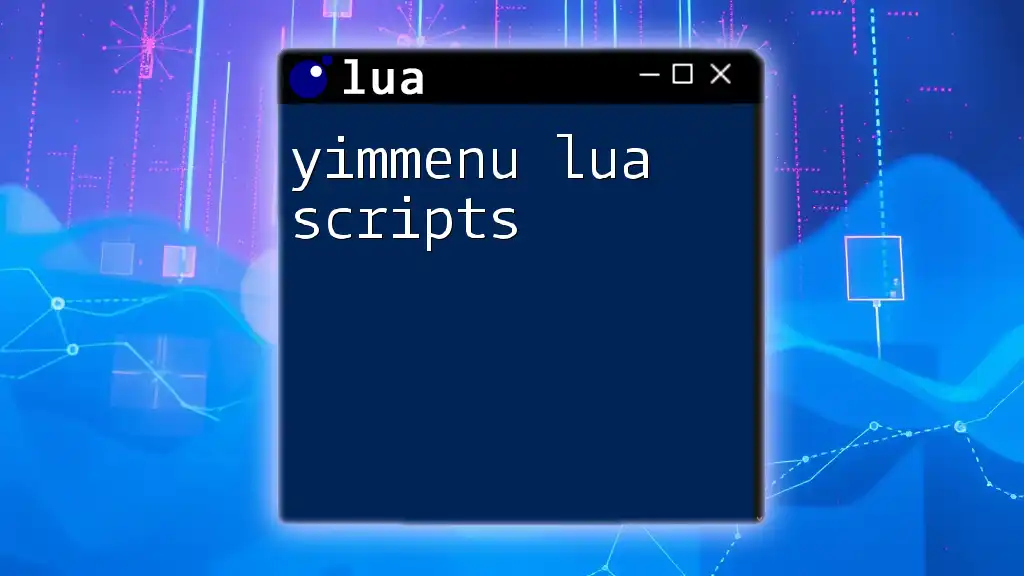
Conclusion
Logitech Lua scripting offers a flexible and powerful way to customize your gaming devices. By mastering the fundamentals and exploring advanced techniques, you can create scripts that dramatically improve your user experience. Practice regularly and don't hesitate to experiment with new ideas to perfect your Lua scriptwriting skills.