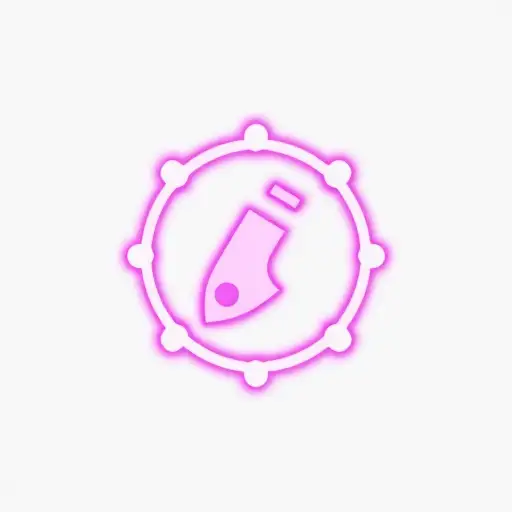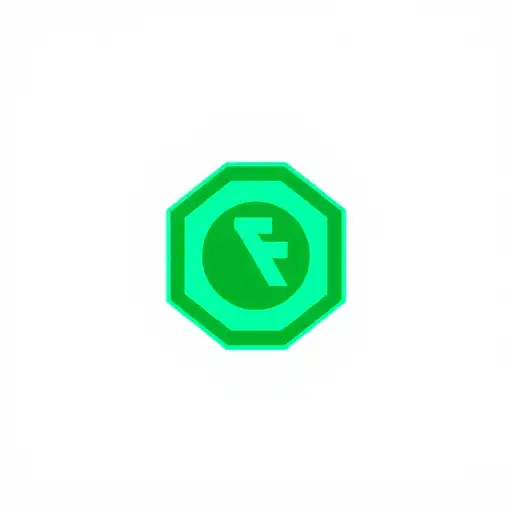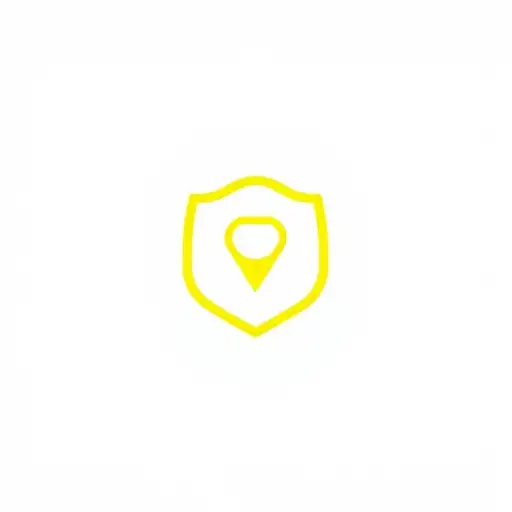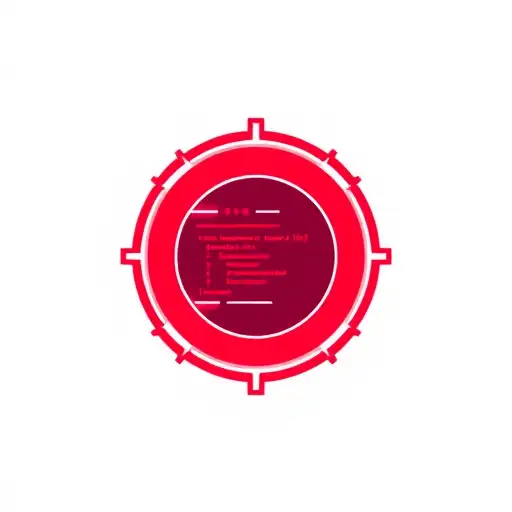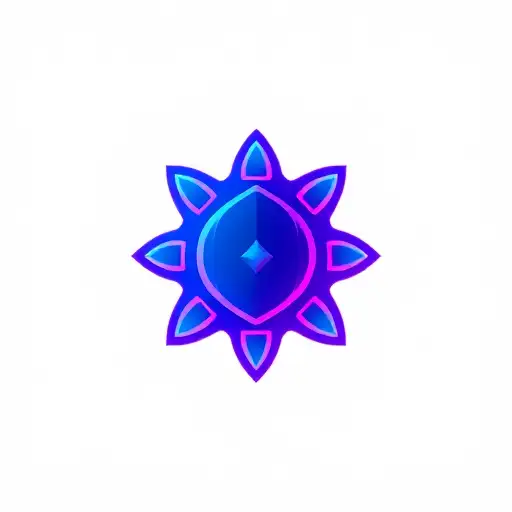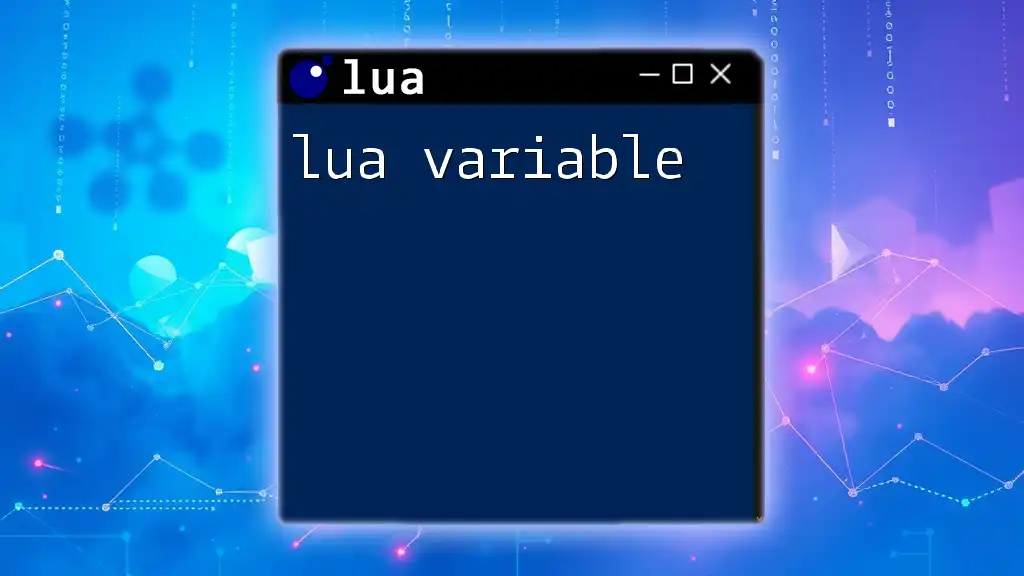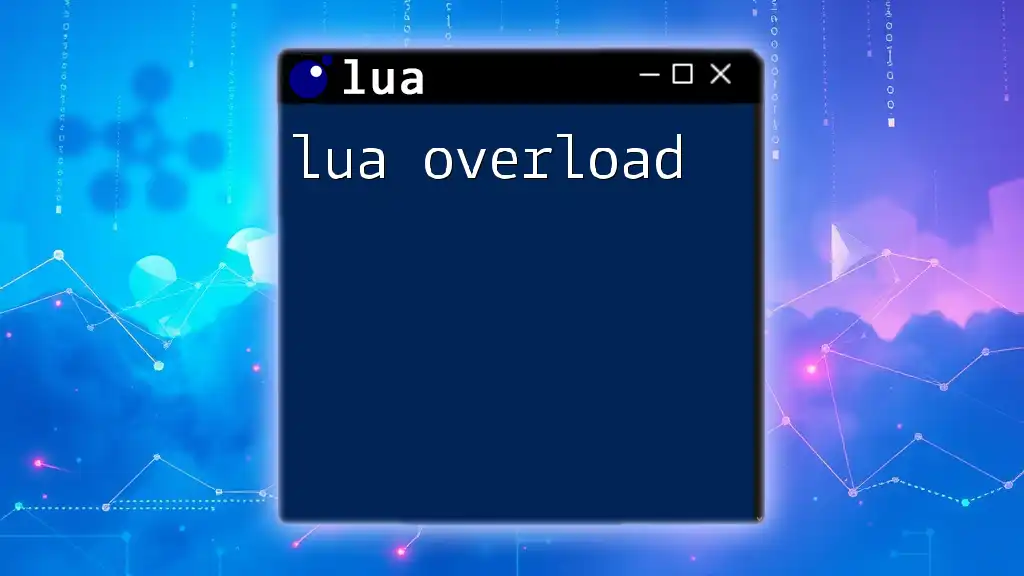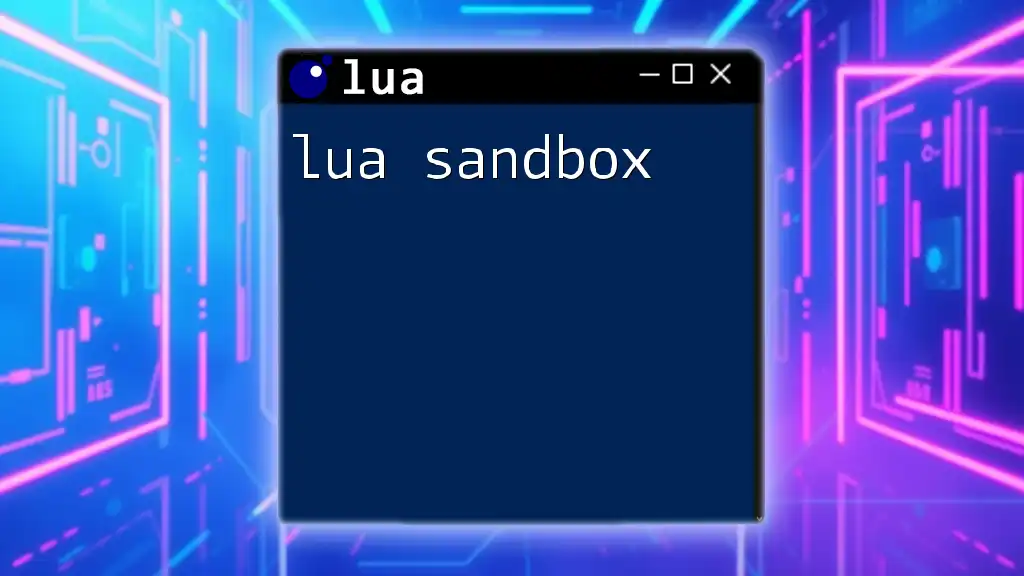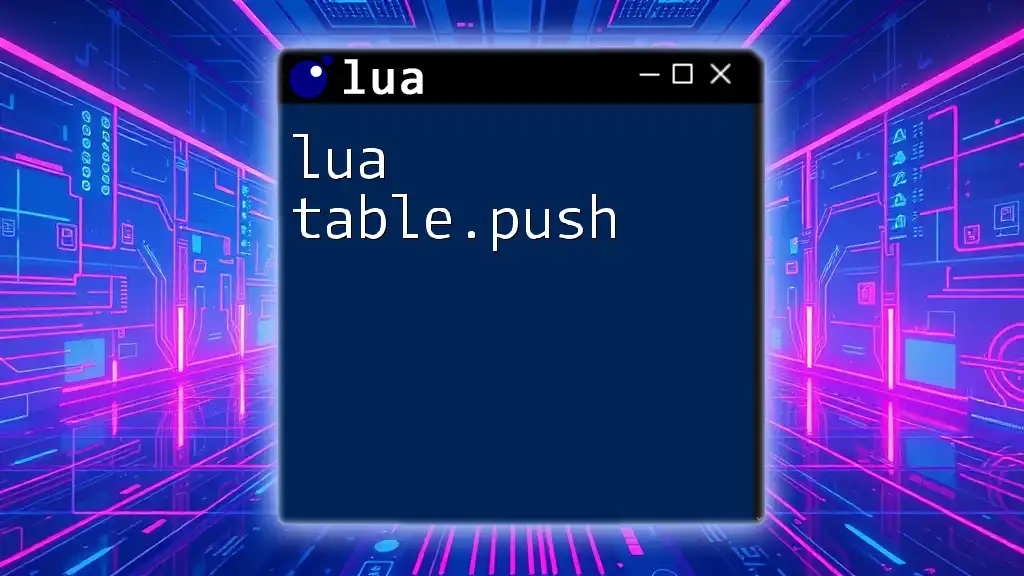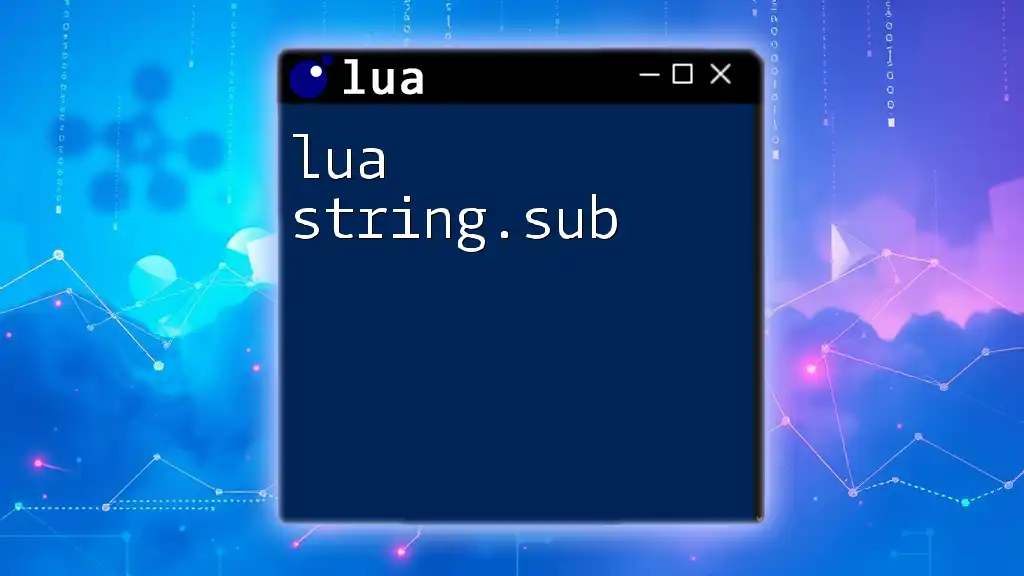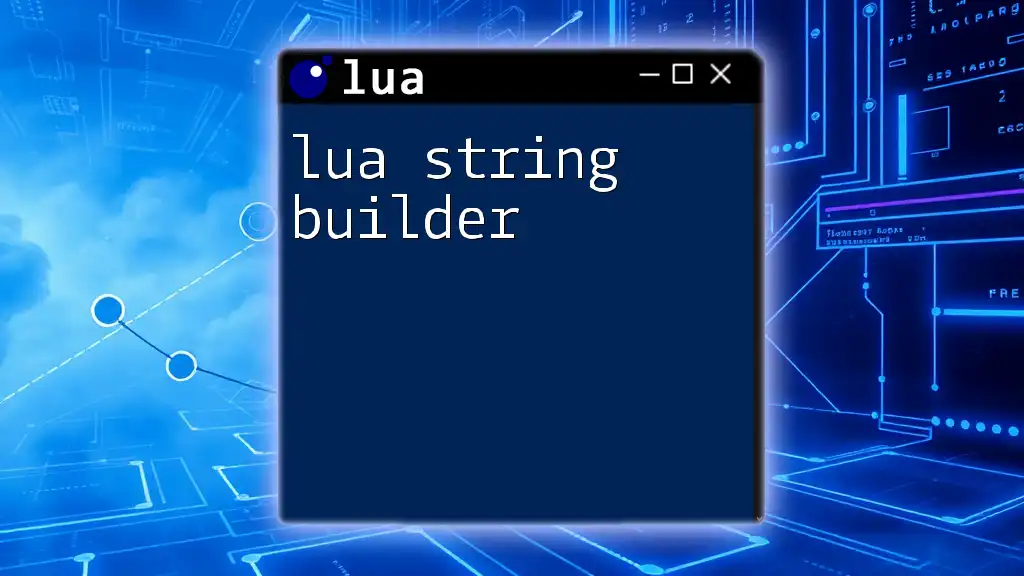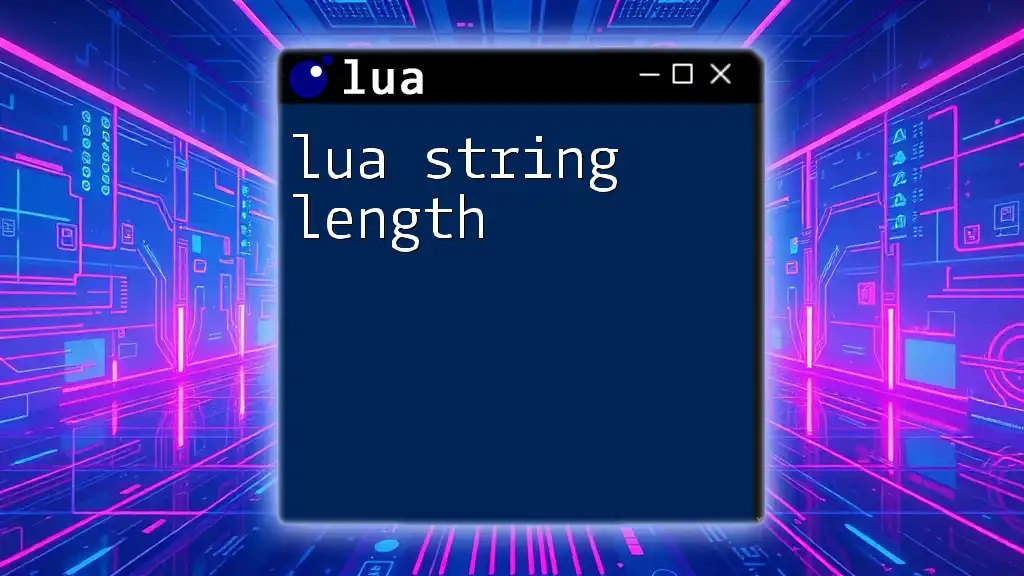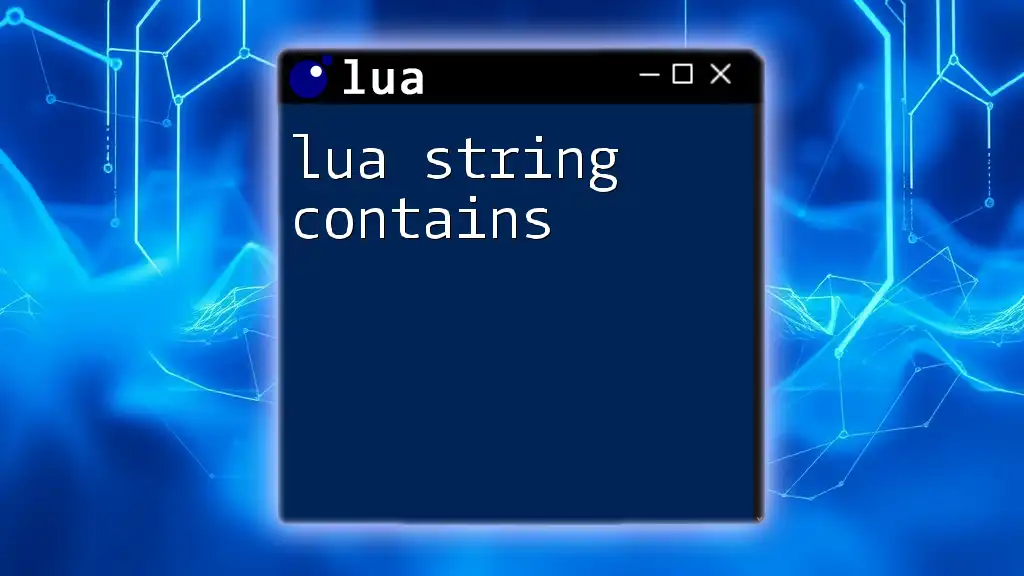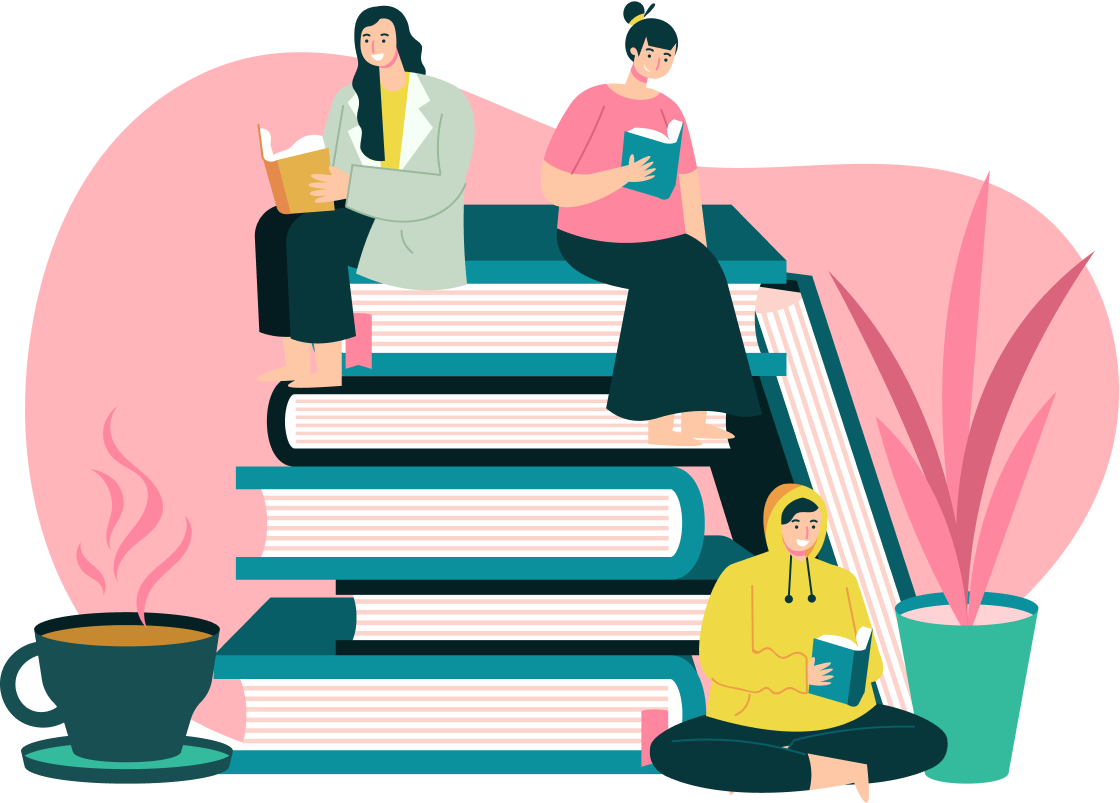In this concise Lua tutorial for Roblox, we will demonstrate how to create a simple part in the game world using just a few lines of code.
Here's a code snippet to create a new part:
local part = Instance.new("Part")
part.Size = Vector3.new(4, 1, 2)
part.Position = Vector3.new(0, 10, 0)
part.BrickColor = BrickColor.new("Bright red")
part.Parent = game.Workspace
Getting Started with Lua in Roblox
Setting Up Your Environment
Creating a Roblox Account
Before diving into coding, it's essential to have a Roblox account. Creating an account is straightforward: simply visit the Roblox website and navigate to the registration page. Fill in the required information, such as your age, username, and password, and follow the prompts to complete the registration. Make sure to verify your email for an enhanced experience.
Downloading Roblox Studio
Once your account is set up, the next step is downloading Roblox Studio, which is the platform's development environment. You can download it directly from the Roblox website. After installation completes, launch Roblox Studio to enjoy access to a plethora of development tools.
Exploring the Interface
The interface of Roblox Studio can seem overwhelming at first, but key components will become familiar with practice. You'll notice:
- Explorer: This panel allows you to see all objects in your game hierarchy.
- Properties: Here, you can customize selected objects, such as changing their size or color.
- Toolbox: A vast gallery of models and assets created by the community.
- Output: Displays debugging messages, errors, and print statements from your scripts.
Your First Script
Creating a New Script
To begin scripting with Lua, start by creating a new script within Roblox Studio. Right-click on the Explorer panel, hover over Insert Object, and select Script. This action will create a new script file where your code will reside.
Hello World Example
Every programming journey begins with the classic “Hello, World!” example. Type the following line into your new script:
print("Hello, World!")
To run your script, click on the Play button in the toolbar. You should see "Hello, World!" appear in the Output window. This simple act introduces you to the fundamental concept of outputting text in Lua.
Using Output Window
The Output window is an essential tool for debugging and understanding what happens in your scripts. Whenever you execute code that uses the `print` function, the output will be displayed here, allowing you to monitor and investigate your scripts' behavior.
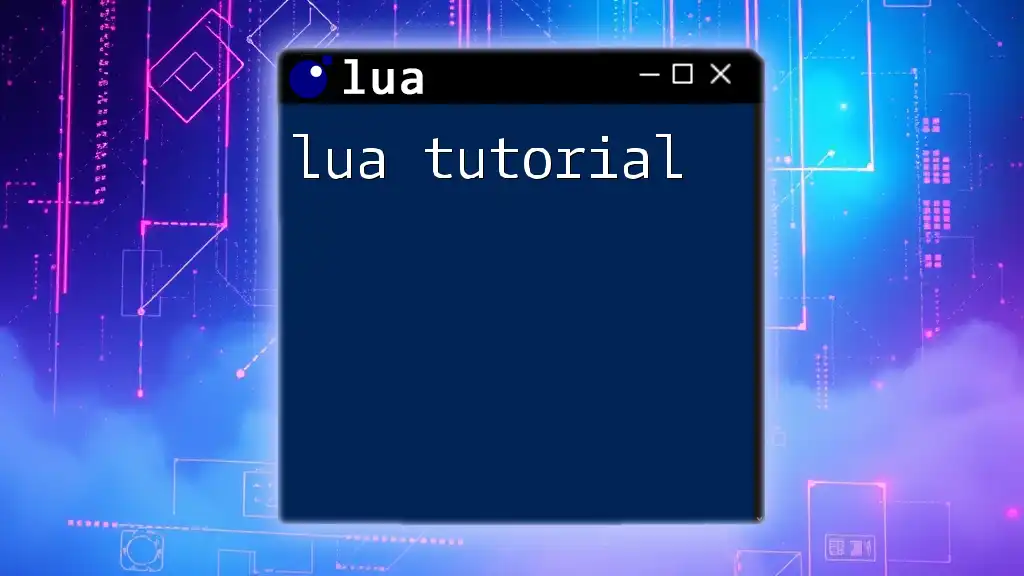
Basic Lua Concepts
Variables and Data Types
What are Variables?
In Lua, variables are identifiers that hold values, making it easier to manage and manipulate data throughout your scripts.
Data Types in Lua
Lua supports several data types, including:
- Number: Used for numerical values, can be integers or floats.
- String: Text values enclosed in quotes.
- Boolean: Represents true or false values.
- Table: A complex data structure that can hold multiple values.
Here’s an example of declaring a few variables:
local myNumber = 42
local myString = "Lua is great!"
local myBoolean = true
Control Structures
Conditional Statements
Conditional statements allow you to make decisions in your code. Using `if`, `else`, and `elseif` enables you to execute certain blocks of code based on conditions. Here's an example:
local score = 80
if score >= 90 then
print("A")
elseif score >= 80 then
print("B")
else
print("F")
end
Loops in Lua
Loops are crucial for performing repetitive tasks. Lua offers several types, including `for`, `while`, and `repeat` loops. Here's an example using a `for` loop to count from 1 to 5:
for i = 1, 5 do
print("Count: " .. i)
end
Functions
Introduction to Functions
Functions are a way to group code into reusable blocks. They not only help keep your code organized but also facilitate repeated use of specific commands without rewriting them.
Defining and Calling Functions
You can define a function using the following syntax and then call it:
function greetPlayer(playerName)
print("Welcome, " .. playerName .. "!")
end
greetPlayer("Alex")
By running this code, it will greet the player by name when called.
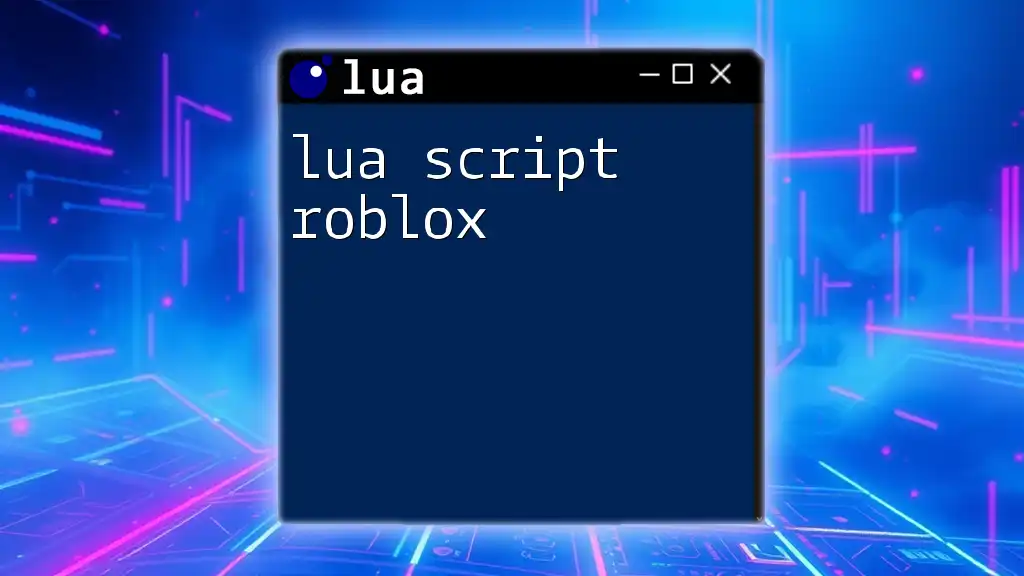
Roblox-Specific Lua Features
Working with Events
Understanding Events
Events are actions that occur in Roblox, enabling scripts to respond when these actions happen, such as a player joining the game or an object being touched.
Common Events
Events like `PlayerAdded` and `Touched` are frequently used. For example, when a player enters the game, you could trigger a welcome message.
Example of Connecting to an Event
To respond to a part being touched, you can connect a function to the `Touched` event:
local part = script.Parent
part.Touched:Connect(function(hit)
print(hit.Name .. " touched the part.")
end)
Manipulating Objects in Roblox
Accessing and Modifying Properties
Lua scripts in Roblox allow you to not only create but also manipulate objects. Each part, model, or GUI element can be accessed and modified directly via scripting.
Example: Changing Color of a Part
Here’s how you can change the color of a part in your game:
local part = game.Workspace.Part
part.BrickColor = BrickColor.new("Bright red")
This script finds a part named "Part" in the Workspace and sets its color to bright red.
Creating User Interfaces (UI)
Introduction to Roblox UI
Roblox allows you to create complex user interfaces (UI) for your games. Elements like `ScreenGui`, `Frame`, and `TextButton` can make your game interactive.
Example: Creating a Simple Button
To create a button that prints a message when clicked, you can use the following code:
local button = Instance.new("TextButton", game.Players.LocalPlayer.PlayerGui)
button.Text = "Click Me"
button.MouseButton1Click:Connect(function()
print("Button was clicked!")
end)
This piece of code creates a text button in the player’s GUI and connects an action to the button click event.
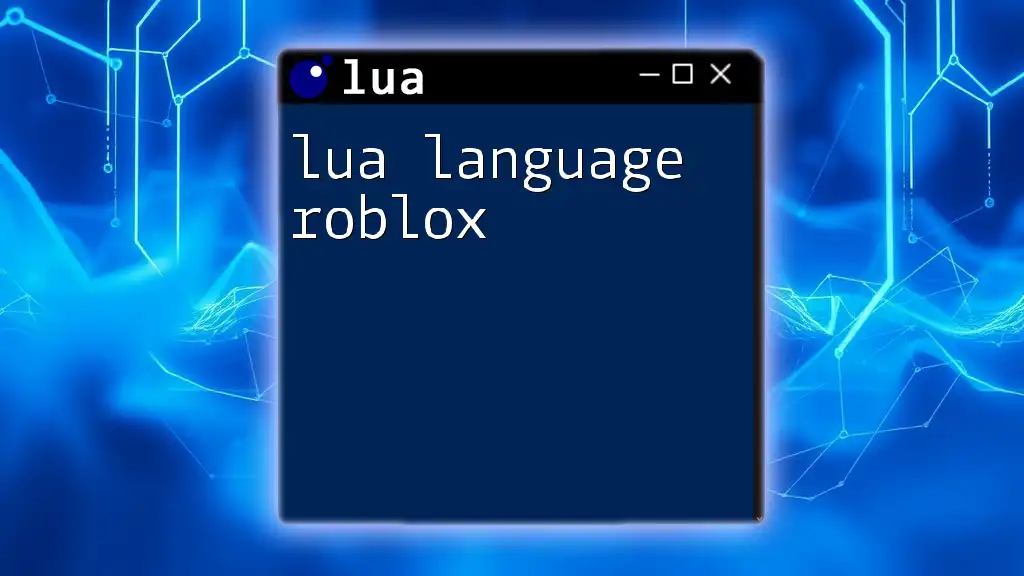
Debugging and Best Practices
Debugging Scripts
Common Errors and How to Fix Them
As with any programming language, errors can occur, ranging from syntax errors to runtime errors. Understanding the type of error will help you debug more effectively.
Using the Output Window for Debugging
The Output window displays errors and printed messages, which makes it a vital resource. Regularly checking this window while scripting will save time and help identify problems faster.
Best Practices for Lua Coding
Keeping Code Organized
Maintaining clean and organized code helps later on. Use comments liberally to explain sections of your code, making it easier for you (and others) to follow along.
Efficient Coding Techniques
Reusability is key. Try to write functions for repeated tasks and keep your code modular. This practice enhances both performance and readability.
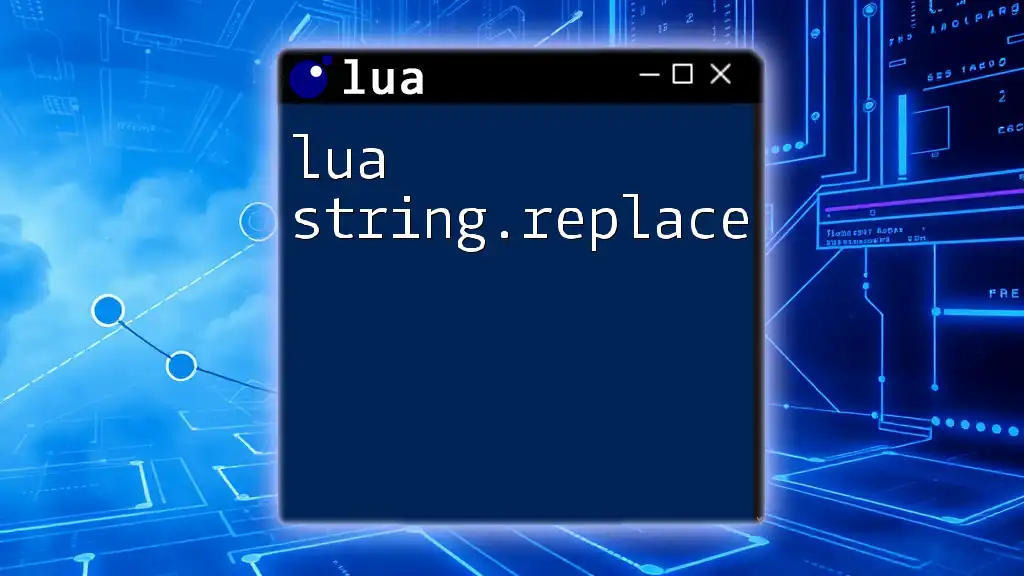
Conclusion
In this Lua tutorial for Roblox, we’ve covered fundamental concepts from setting up your environment to understanding Lua basics and its application within the Roblox framework. You learned how to create and manipulate objects, handle user interactions, and debug scripts.
Moving forward, continue to explore, practice, and expand your knowledge of Lua. Utilizing available resources, such as the official Roblox Lua API Reference or community forums, will further enhance your learning and project development skills. Don't hesitate to experiment—each game you create is a step towards mastering Lua in Roblox!