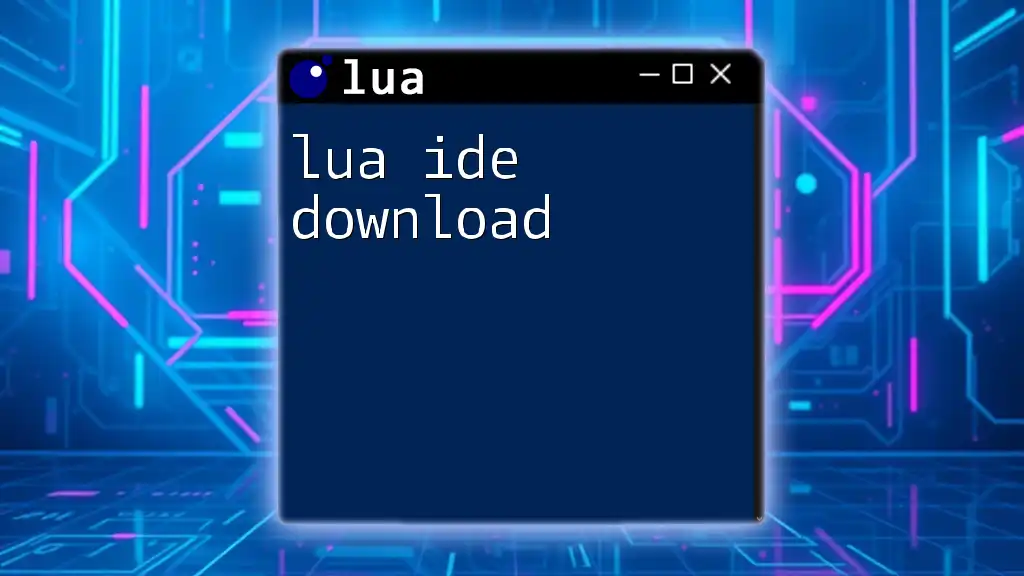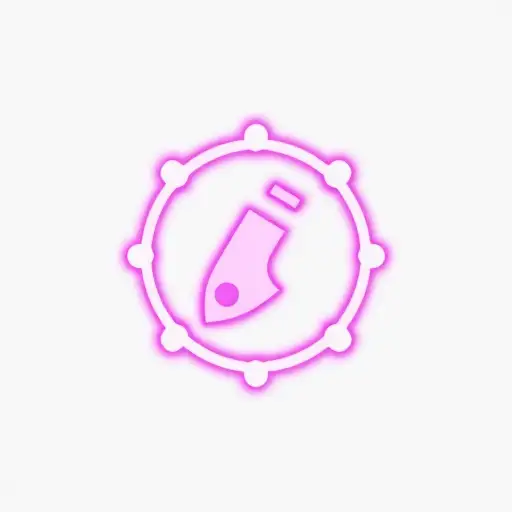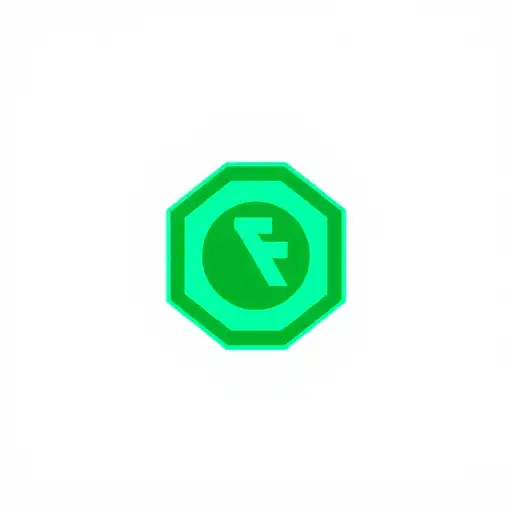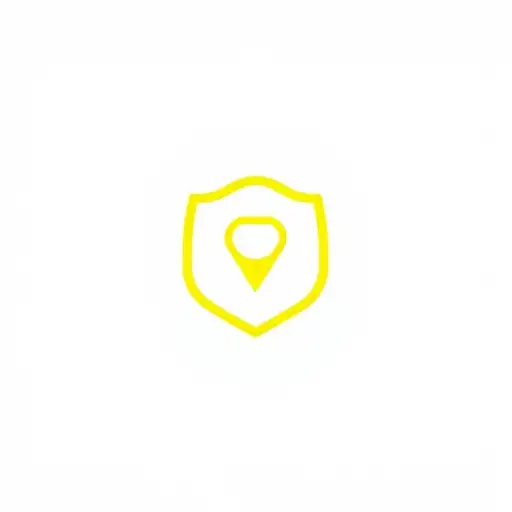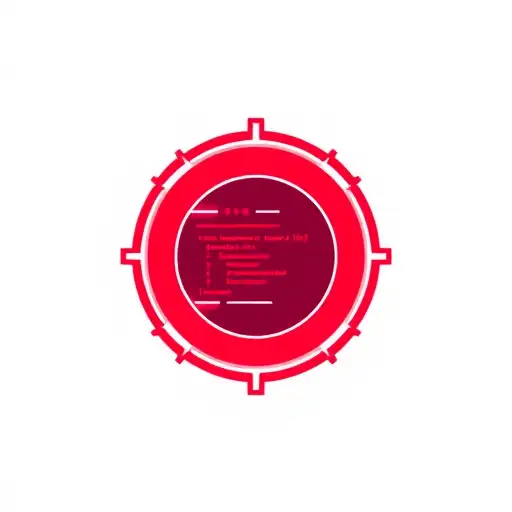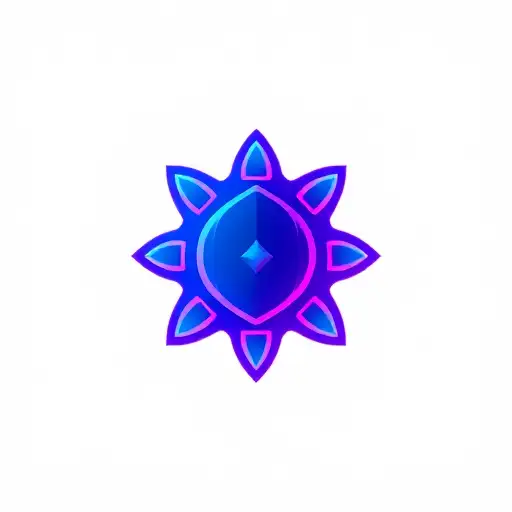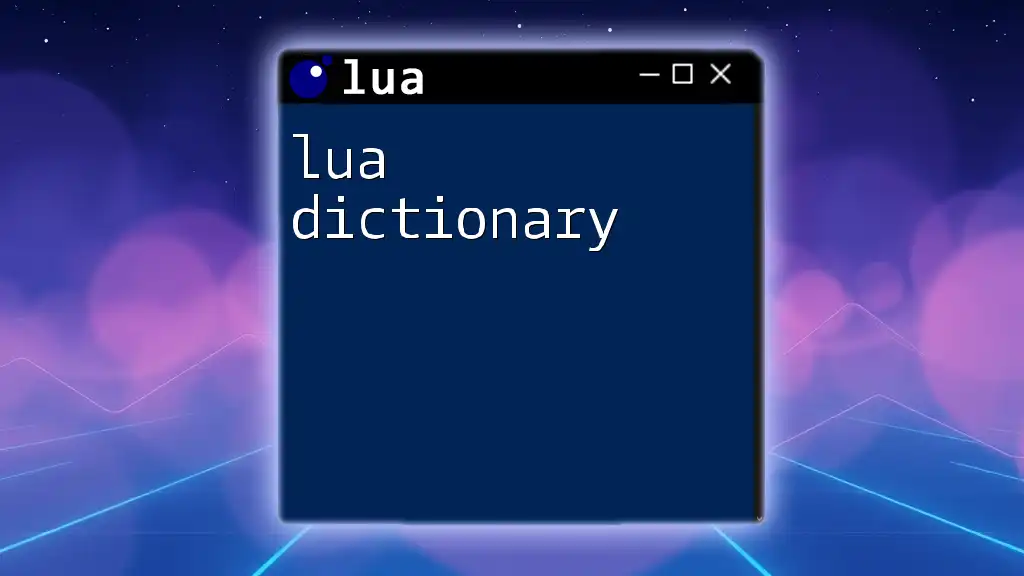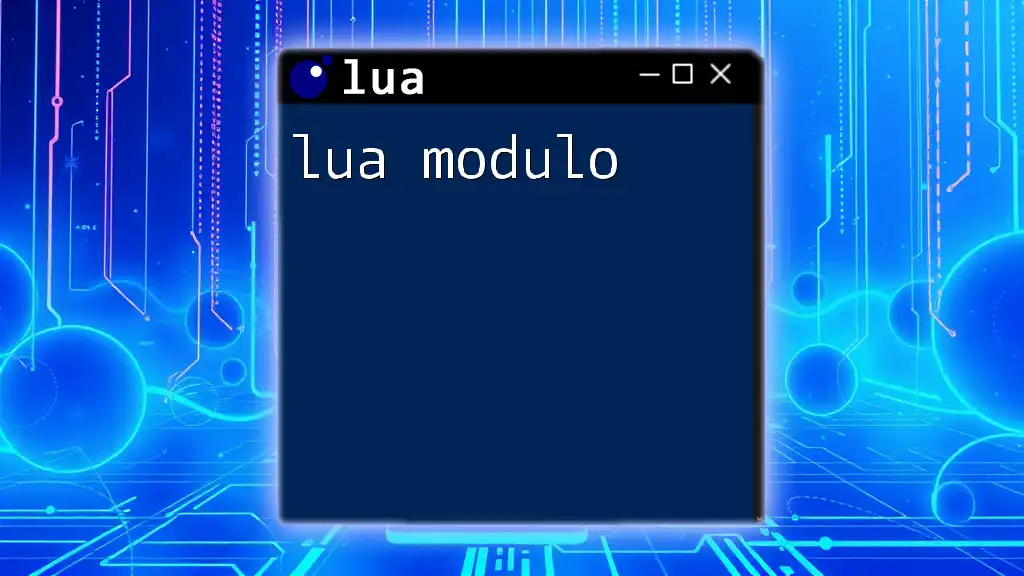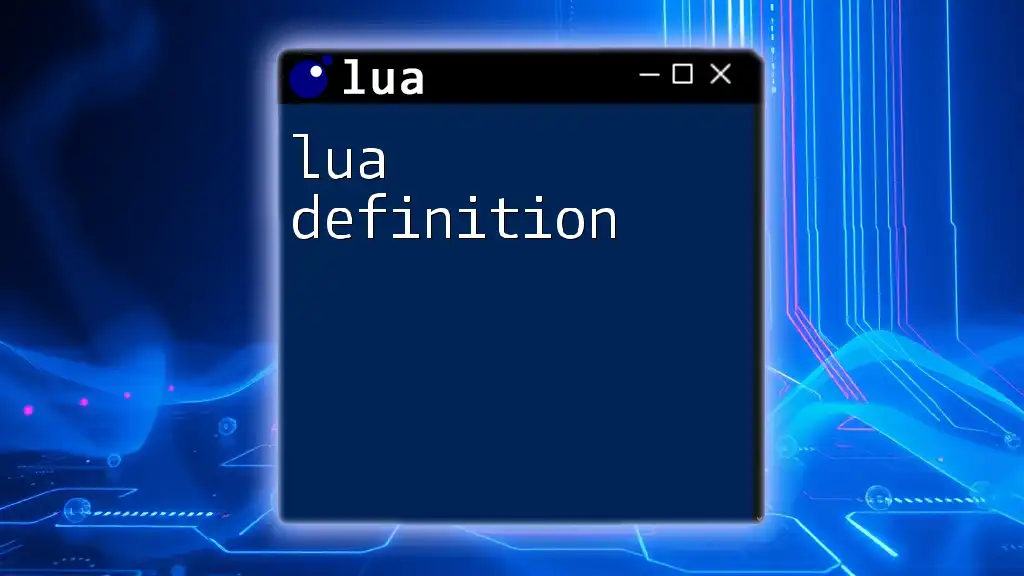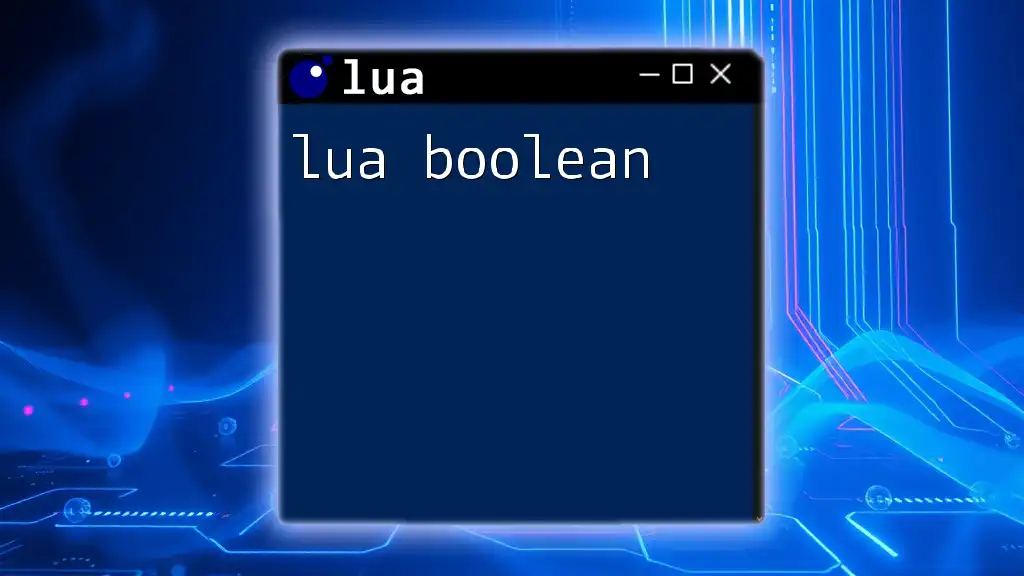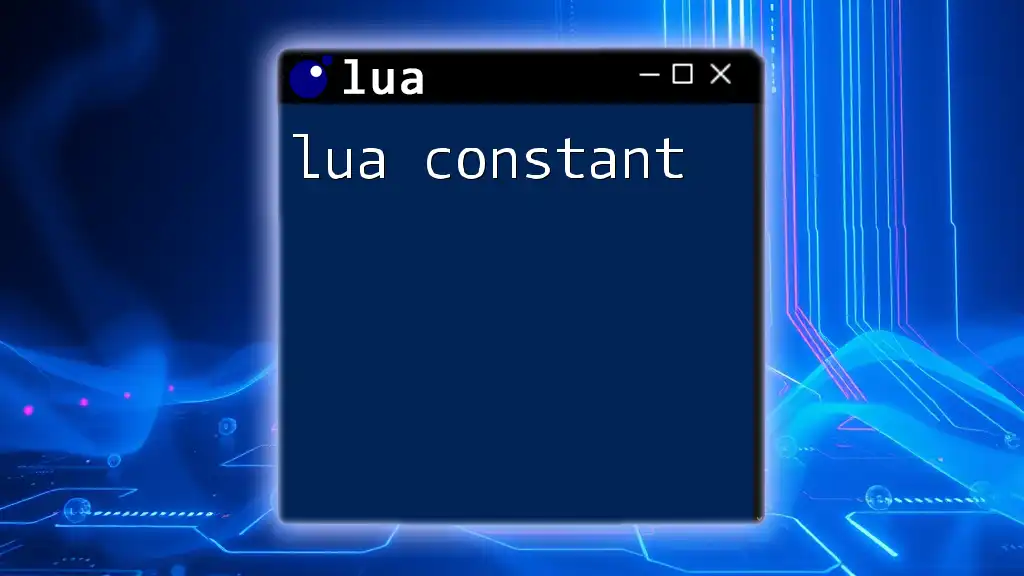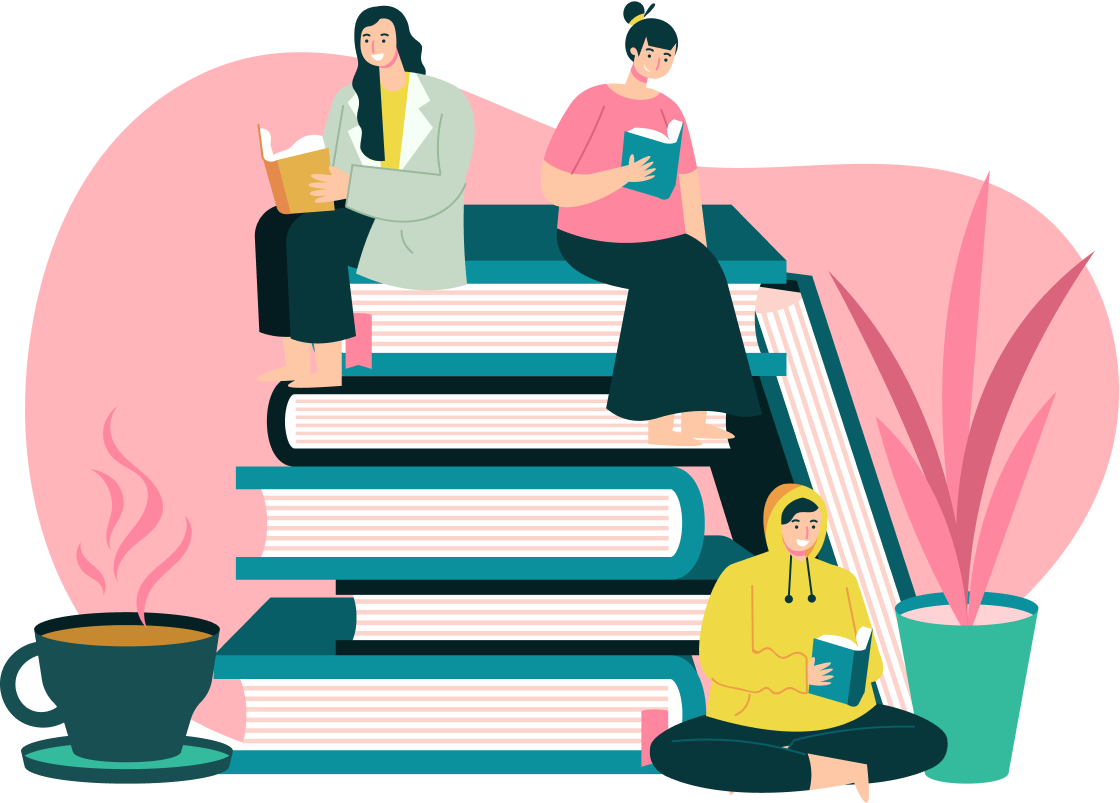To download a Lua IDE, visit the official Lua website or choose a popular IDE like LuaRocks and install it to start coding effortlessly.
Here's a simple Lua code snippet demonstrating a basic "Hello, World!" program:
print("Hello, World!")
Understanding Lua IDEs
What is an IDE?
An Integrated Development Environment (IDE) is a software application that provides comprehensive facilities to programmers for software development. An IDE typically includes a source code editor, build automation tools, and a debugger. When it comes to Lua programming, using an IDE can significantly enhance your productivity by integrating all the necessary tools into a single interface, allowing you to write, test, and debug your code seamlessly.
The advantages of using an IDE over a plain text editor are numerous, including:
- Real-time syntax checking: Helps catch errors as you code.
- Code completion: Suggests potential code completions, which speeds up the coding process.
- Integrated debugging: Allows you to debug your code within the same environment without switching applications.
- Project management: Better organization of files and resources within your project.
Popular Lua IDEs
There are several IDEs that cater specifically to Lua programming, each with its unique features:
- ZeroBrane Studio: Lightweight, open-source IDE with built-in debugging features for various Lua frameworks.
- LuaGlider: A commercial IDE designed for both beginners and professionals, focusing on ease of use and flexibility.
- Eclipse with Lua Development Tools (LDT): Leverages Eclipse's powerful environment, tailored for Lua development with additional tools.
- Visual Studio Code with Lua Extensions: A versatile code editor with extensive plugin support, making it a popular choice among developers.
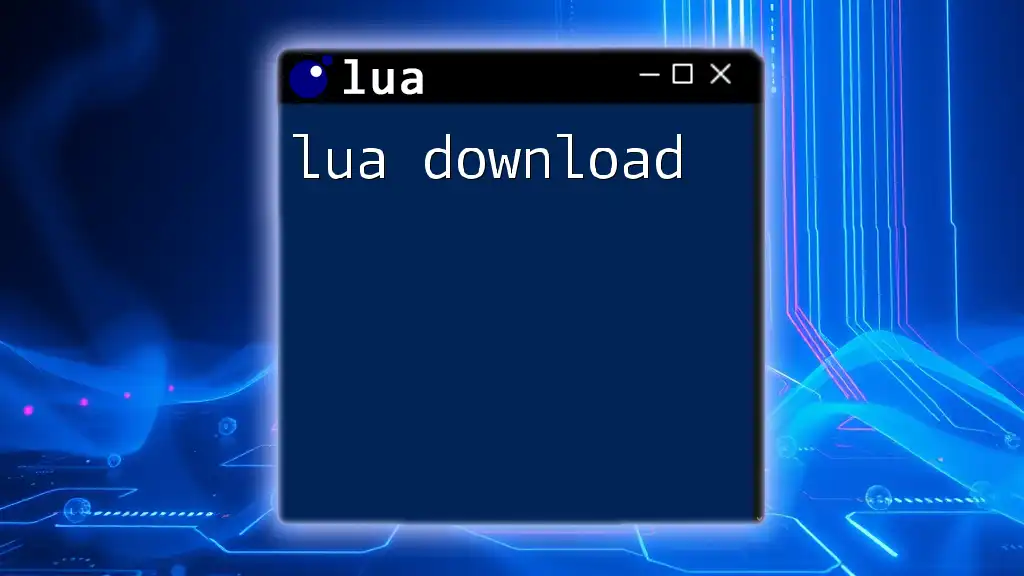
Choosing the Right Lua IDE for You
Factors to Consider
When selecting a Lua IDE, consider the following factors to ensure it meets your needs:
- User Interface: A clean, intuitive design helps you focus on coding more than navigating through menus.
- Feature Set: Look for features like code completion, syntax highlighting, and advanced debugging tools that enhance your coding experience.
- Community Support: A strong community presence means better documentation, tutorials, and forums to troubleshoot issues you may encounter.
Comparison of Popular Lua IDEs
ZeroBrane Studio
ZeroBrane Studio is a lightweight, cross-platform IDE specifically designed for Lua. It features integrated debugging, a variety of built-in Lua frameworks support, and real-time code analysis. It is suitable for both beginners and advanced users who want a responsive environment without heavy overhead.
How to Download and Install:
- Visit the [ZeroBrane Studio website](https://zerobrane.com/).
- Select the version compatible with your operating system.
- Download and extract the files.
- Run the executable to start using the IDE.
To verify your installation, you can use the following code snippet which prints "Hello, World!" in Lua:
print("Hello, World!")
LuaGlider
LuaGlider is a commercial IDE that provides a user-friendly interface and solid debugging capabilities. It's particularly useful for those who prefer a straightforward approach with features that simplify Lua development without overwhelming the user.
How to Download and Install:
- Head over to the [LuaGlider website](http://luaglider.com/).
- Choose the appropriate package for your operating system.
- Follow the installation instructions provided on the site.
Once installed, test it by entering the same "Hello, World!" code snippet:
print("Hello, World!")
Eclipse with Lua Development Tools (LDT)
For developers familiar with Eclipse, the Lua Development Tools (LDT) provide an excellent way to integrate Lua support into this robust IDE. Leveraging existing Eclipse features alongside LDT's tools can enhance productivity significantly.
How to Download and Install:
- First, download and install [Eclipse](https://www.eclipse.org/).
- Open Eclipse and navigate to the Eclipse Marketplace.
- Search for "Lua Development Tools" and install it.
After installation, you can verify it in the same way:
print("Hello, World!")
Visual Studio Code with Lua Extensions
Visual Studio Code (VS Code) is a highly popular code editor that supports a variety of programming languages, including Lua. It requires the installation of Lua extensions to enable Lua development features. VS Code is ideal for seasoned programmers who value extensive customization.
How to Download and Install:
- Download [Visual Studio Code](https://code.visualstudio.com/).
- Launch VS Code, go to the Extensions Marketplace, and search for "Lua".
- Choose an appropriate Lua extension (e.g., "Lua", "EmmyLua") and install it.
For a quick test, enter the "Hello, World!" snippet:
print("Hello, World!")
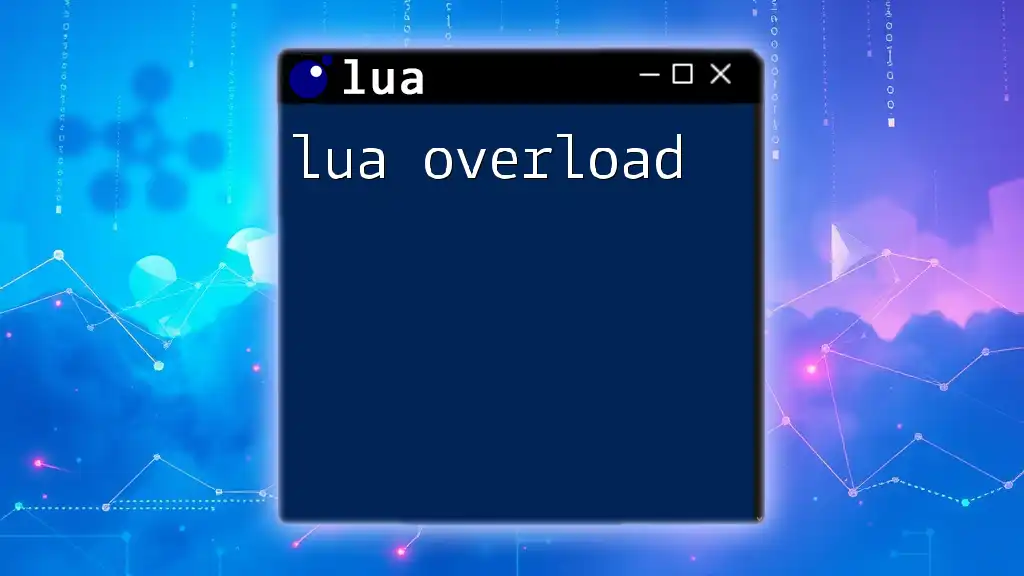
Downloading Your Chosen Lua IDE
Preparing Your Environment
Before downloading your chosen IDE, ensure your system meets the necessary requirements, such as RAM and processor specifications. Some IDEs may also require you to install the Lua runtime. It’s advisable to check the documentation specific to the IDE you are interested in.
Step-by-Step Download Instructions
Once you have selected the appropriate IDE, follow the specific steps mentioned in the "How to Download and Install" sections above. During installation, pay attention to any prompts or additional dependencies that may need to be addressed.
Example Code Snippet
After installation, you can test your setup with this simple "Hello, World!" script:
print("Hello, World!")
If executed successfully, this confirms that your IDE is set up correctly and ready for Lua programming!
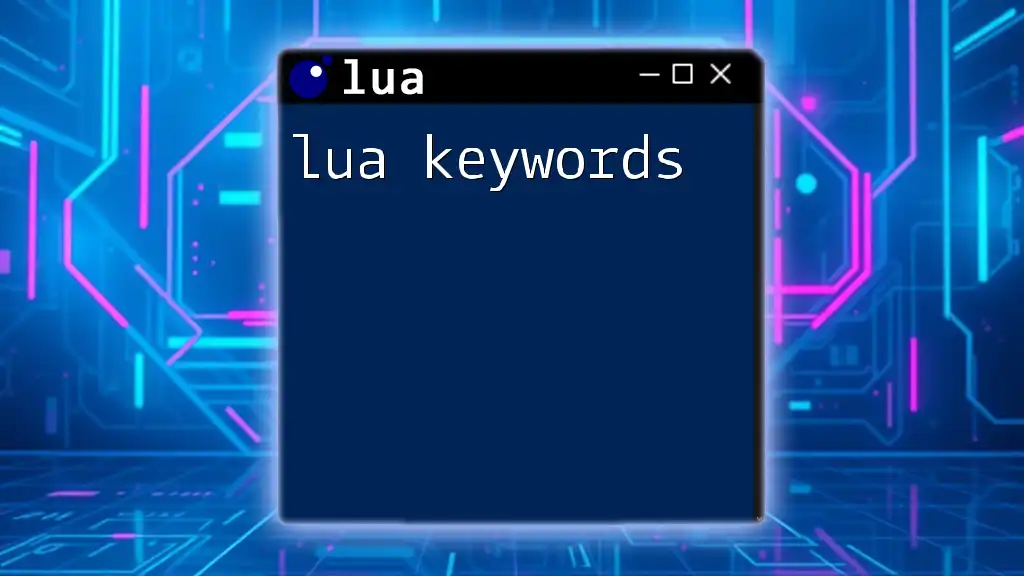
Configuring Your Lua IDE
Setting Up Lua Interpreter
The Lua interpreter is essential for executing Lua scripts. In most IDEs, you need to set the path to the Lua interpreter explicitly. This ensures that your IDE can find and execute the Lua scripts you write.
Configuration Steps:
- Find where Lua is installed on your machine (often found in `C:\Program Files\Lua` or a similar directory on Windows, or `/usr/local/bin/lua` on macOS/Linux).
- Open your IDE’s settings/configuration menu.
- Locate the section for setting the interpreter path and input the correct directory.
Customizing Your IDE Environment
To improve productivity, consider customizing your IDE environment by adjusting settings such as themes, font styles, and other accessibility features that enhance your experience. Additionally, installing recommended extensions or plugins can provide added functionalities that cater to your specific workflow.

Troubleshooting Common Installation Issues
Common Problems Encountered
During installation, you might face a few common challenges:
- Missing runtime errors indicating that the Lua interpreter cannot be found.
- Errors in recognizing the `.lua` file format.
Solutions and Workarounds
- Missing Runtime Errors: Make sure you have correctly set the interpreter path as described in the configuration steps.
- File Format Issues: Verify that your Lua files are saved with the correct file extension `.lua` and check any specific settings related to file associations in your IDE.
Online resources, community forums, or the IDE’s official documentation can often provide the answers needed to resolve these issues quickly.

Conclusion
Using a Lua IDE can significantly enhance your programming experience, making it easier to write, test, and debug your code. In this comprehensive guide to lua ide download, you have explored various IDEs tailored for Lua development, their installation process, and configuration tips that help optimize your coding environment.
For more in-depth tutorials and advanced Lua topics, join our community. Don't hesitate to reach out with your experiences or questions regarding your Lua IDE journey!
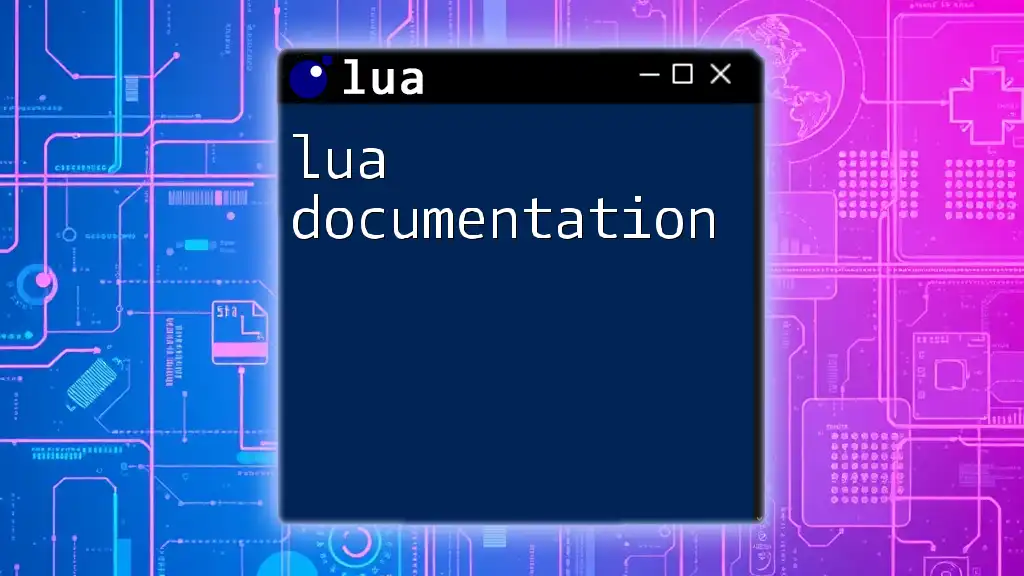
Additional Resources
- Check the official documentation for detailed guides on each IDE discussed.
- Join community forums to engage with other Lua enthusiasts.
- Explore recommended Lua programming books and courses for further learning.