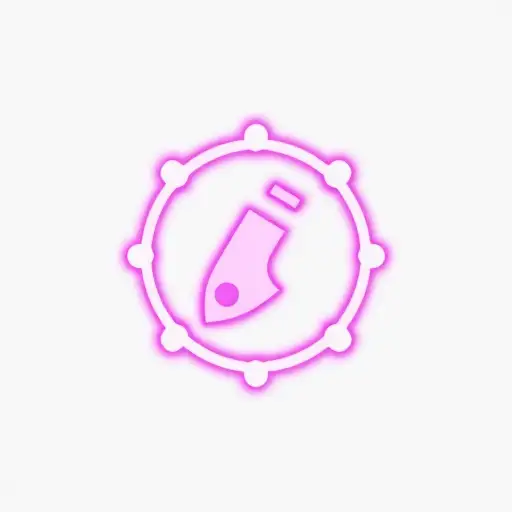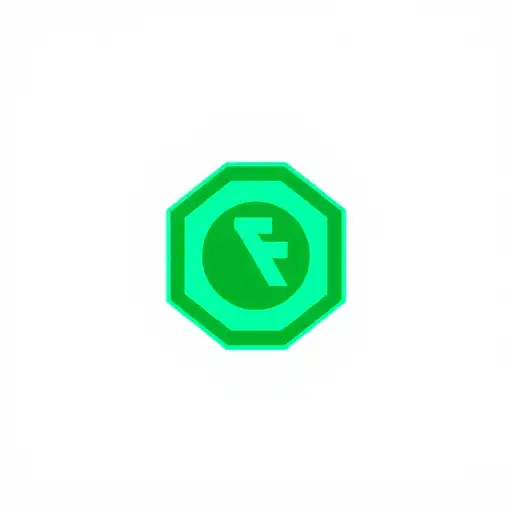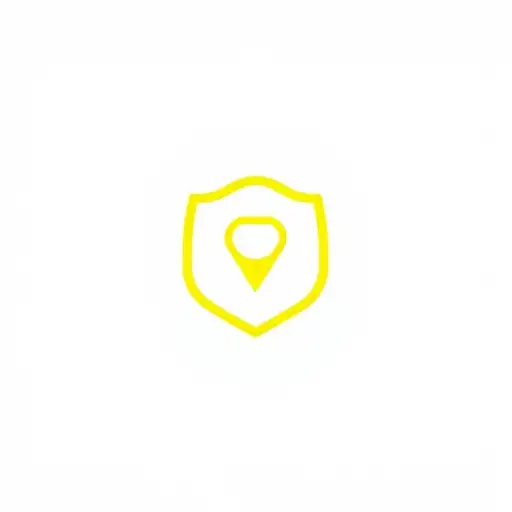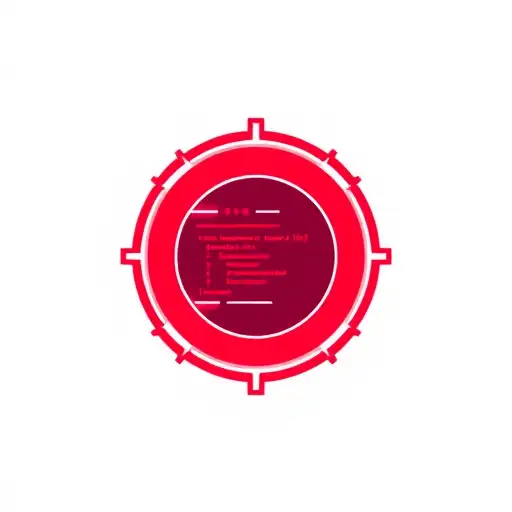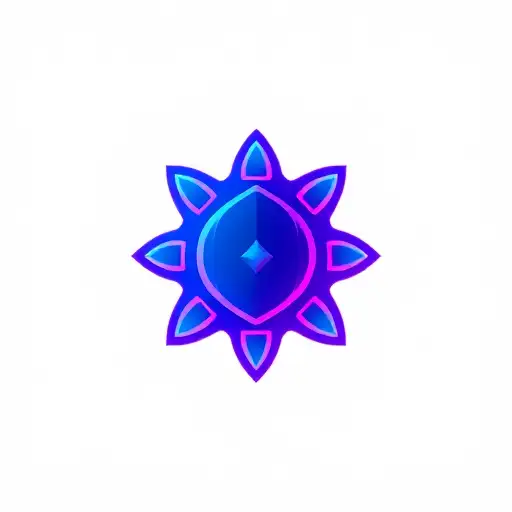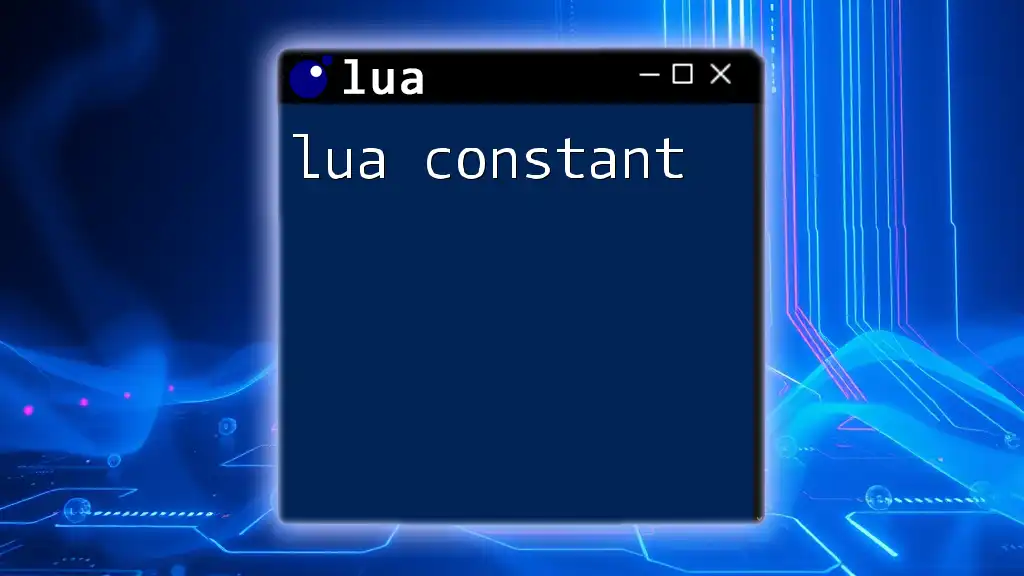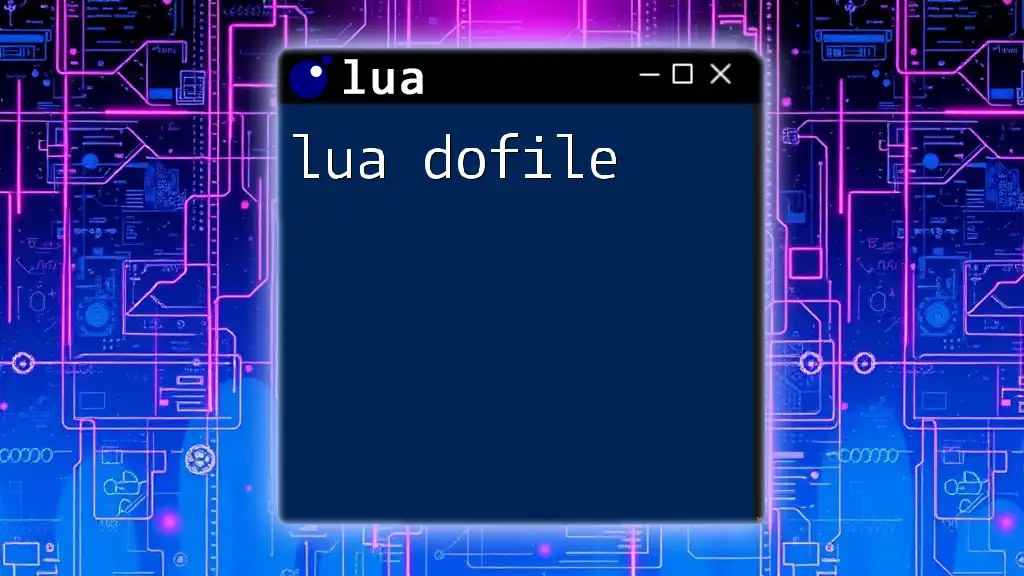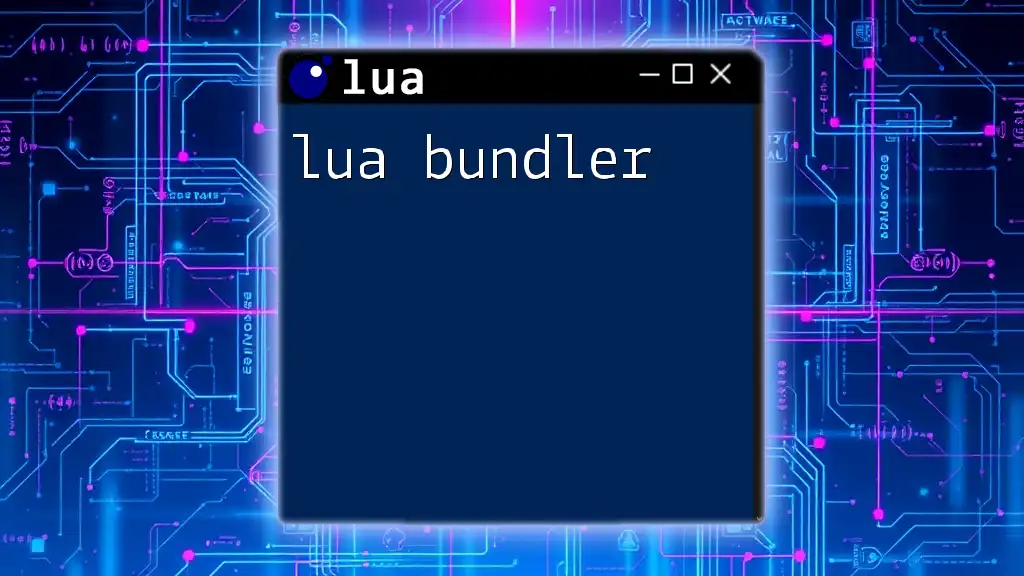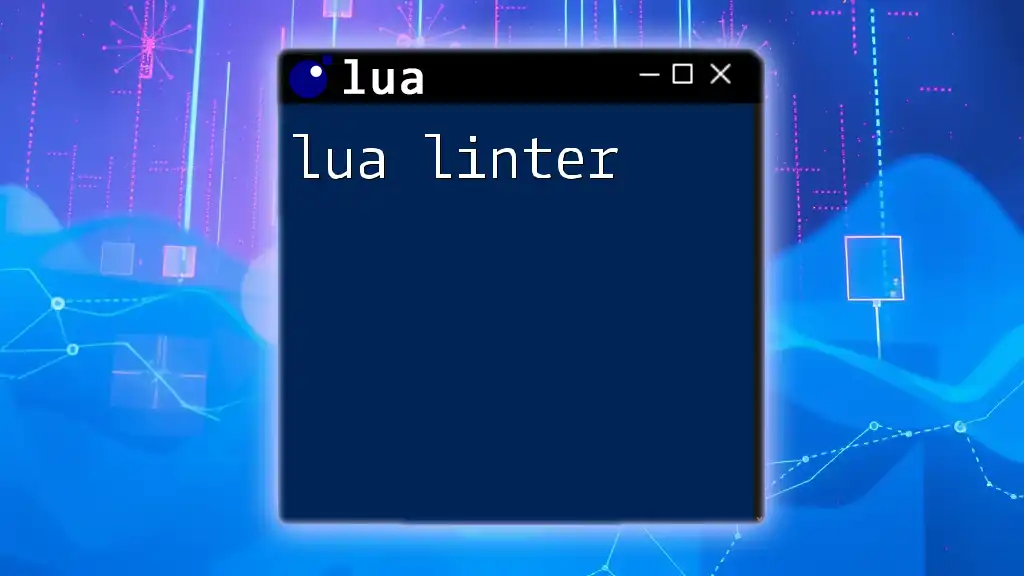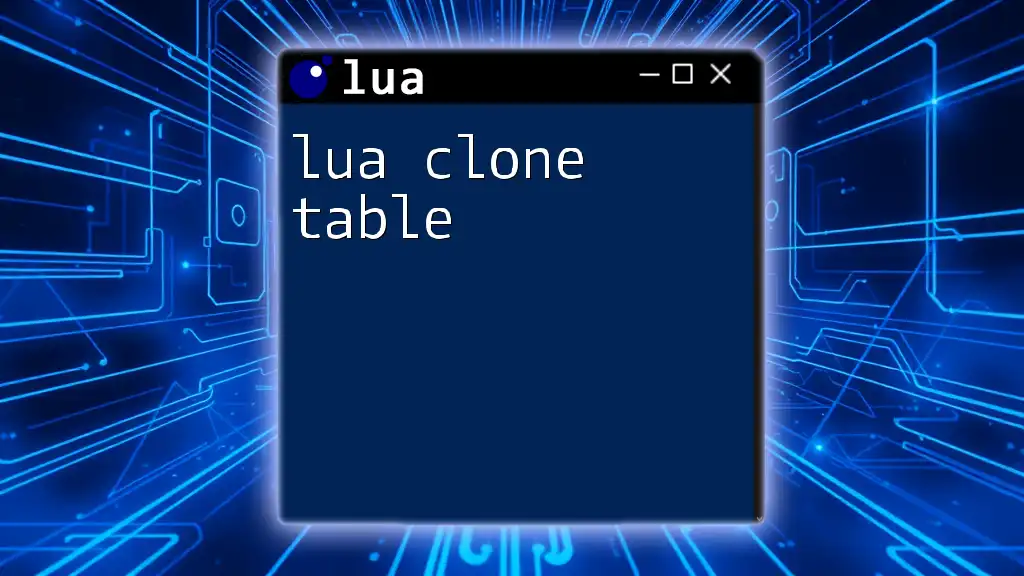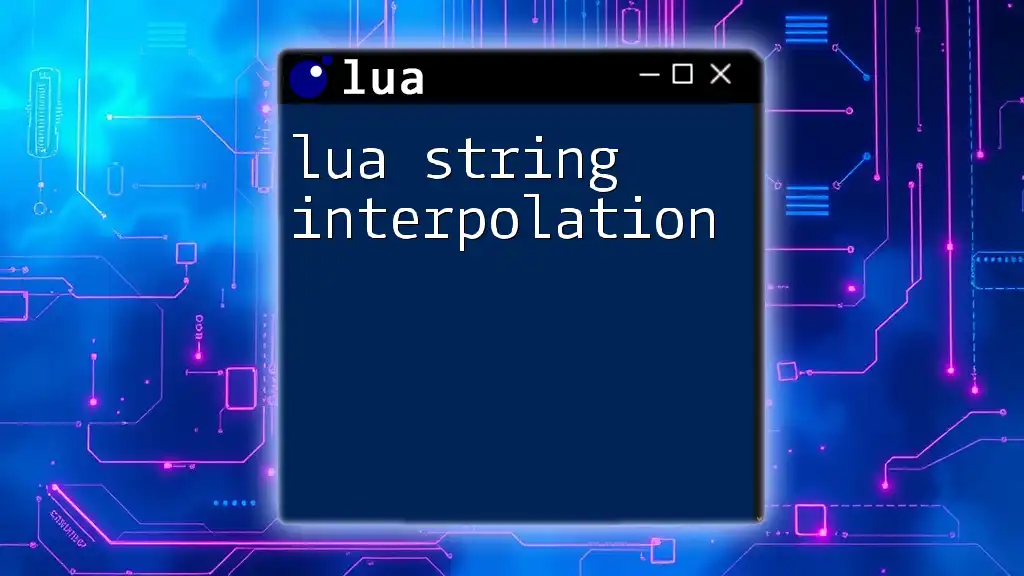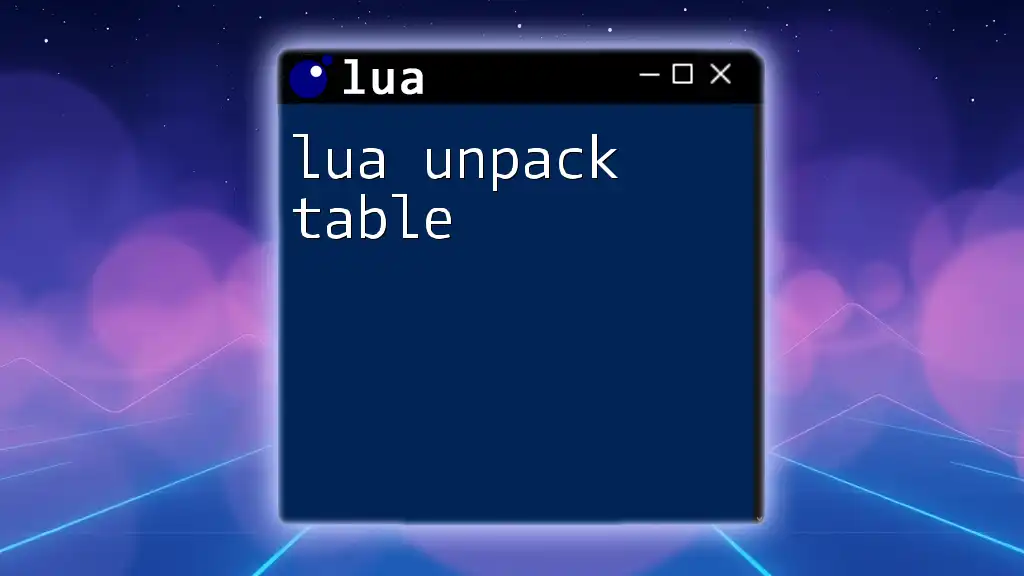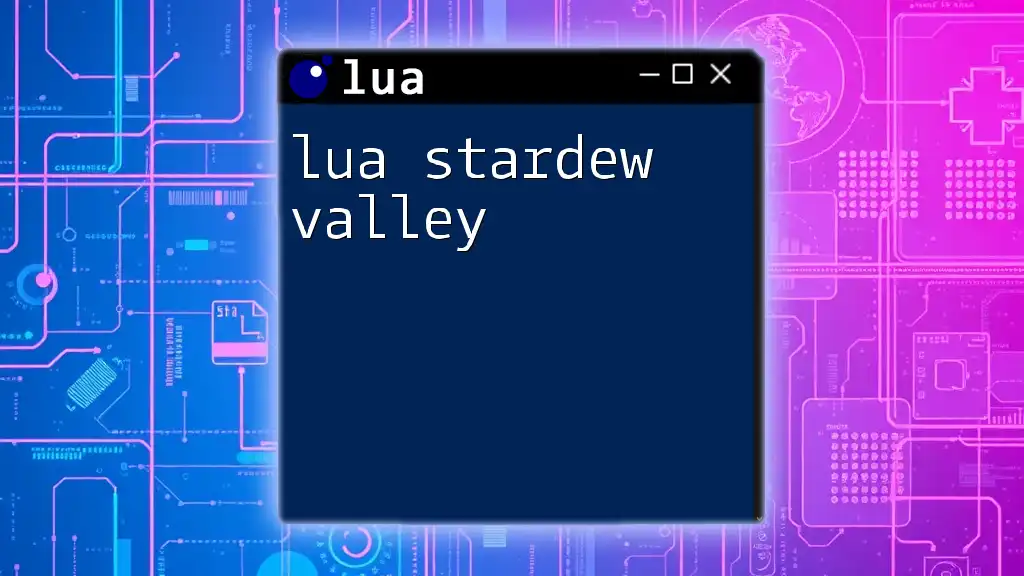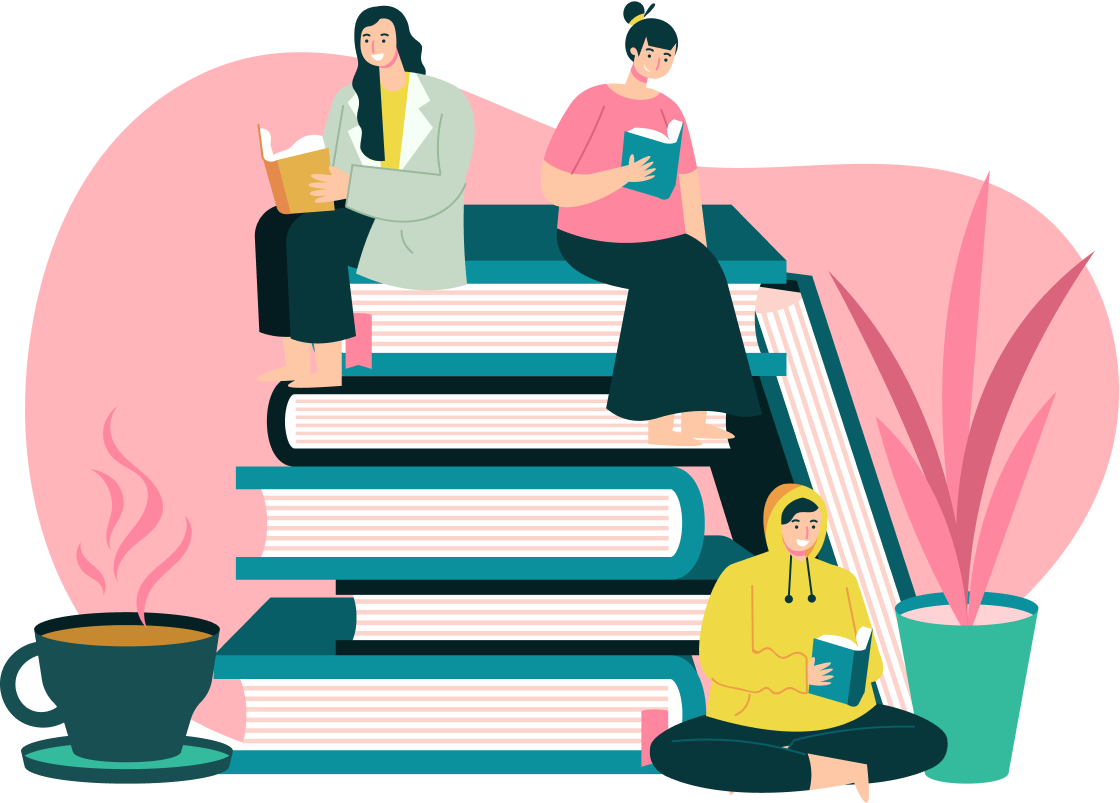To install Lua on Windows, you can download the installer from the official Lua website and follow the simple setup instructions to get started with Lua scripting.
-- Example: A simple script to print "Hello, World!" in Lua
print("Hello, World!")
What is Lua?
Lua is a lightweight, high-level programming language designed for flexibility and ease of use. It’s particularly popular in game development, embedded systems, and scripting due to its efficient performance and simple syntax. With a dynamic typing system and powerful data description constructs, Lua allows developers to create lightweight applications.
When considering which programming language to use for your projects, Lua stands out for its rapid execution speed and low memory footprint. Many developers appreciate Lua for its clean and easy-to-understand code, making it an ideal choice for beginners and seasoned programmers alike.
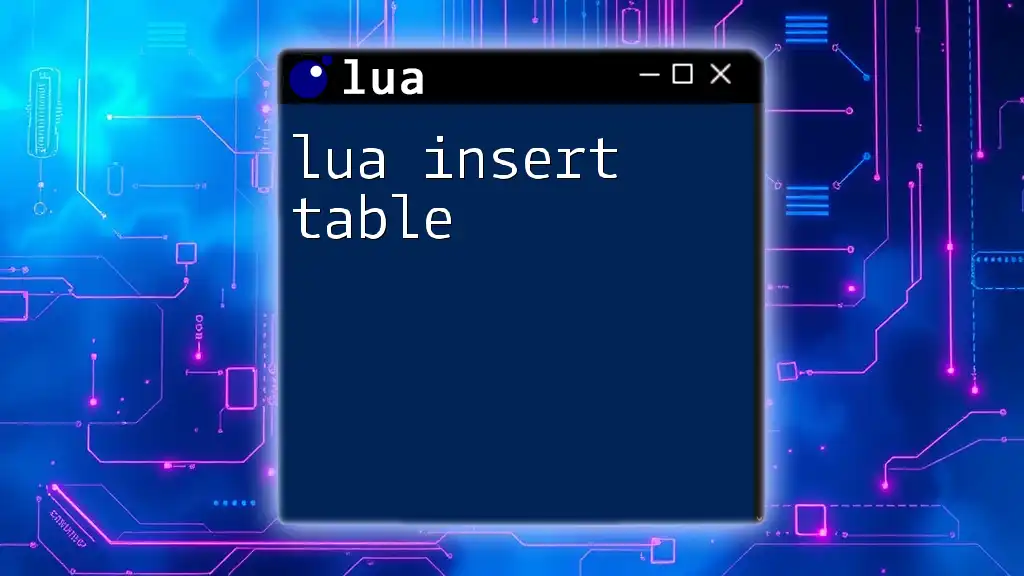
Preparing for Installation
System Requirements
Before diving into the installation process of the Lua Windows installer, ensure your system meets the necessary prerequisites. You will need:
- A Windows operating system (Windows 7 and later versions recommended)
- Basic understanding of command line operations
- Administrator privileges to modify system variables
Downloading Lua
To download Lua, you will want to visit the official Lua website. Here, you can find the latest stable releases. It's crucial to choose the right version based on your system architecture—32-bit or 64-bit—as this could affect your installation process. Carefully follow the instructions provided on the site for a smooth download experience.
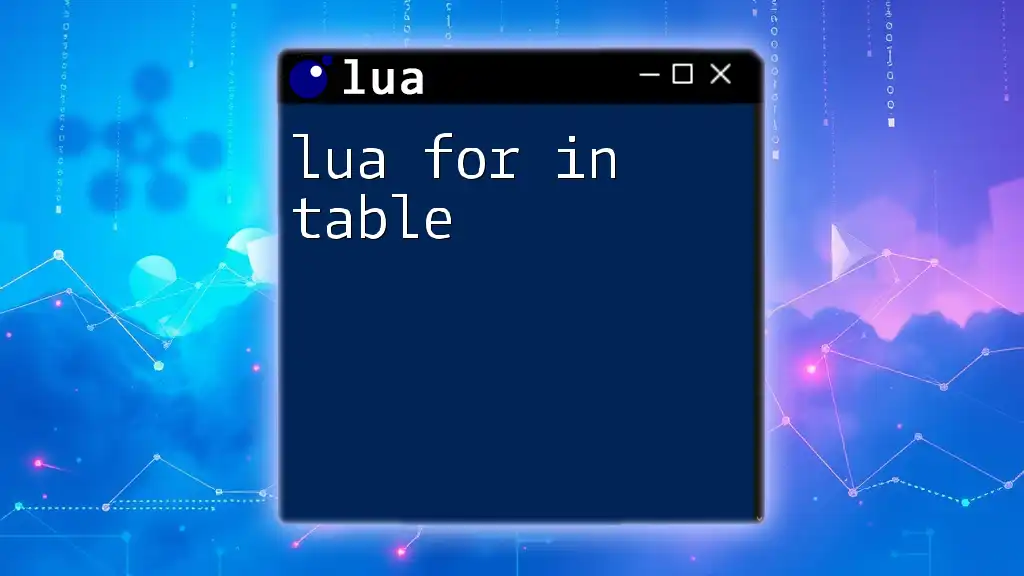
Installing Lua on Windows
Using the LuaBinaries
What are LuaBinaries?
LuaBinaries are precompiled versions of Lua that ease the installation process, especially for Windows users who may not want to compile Lua from source.
Steps to Install LuaBinaries
- Navigate to the LuaBinaries website and download the correct version for your operating system.
- Extract the contents of the downloaded archive to a directory on your system (e.g., `C:\Lua`).
- Adding Lua to Your System PATH: This step ensures you can run Lua commands from any command line window. Here’s how:
- Right-click on the This PC icon on your desktop or in File Explorer.
- Select Properties and then Advanced system settings.
- Click on the Environment Variables button.
- In the System variables section, find the `Path` variable, select it, and click Edit.
- Add the path to your Lua `bin` directory (e.g., `C:\Lua\bin`).
- Save the changes.
To exemplify updating the PATH variable, here’s how it would look in command syntax:
setx PATH "%PATH%;C:\Lua\bin"
Installing via Windows Package Managers (Chocolatey and Scoop)
Using Chocolatey
Chocolatey is a popular package manager for Windows that simplifies the installation process for a variety of software, including Lua. To use Chocolatey:
- Open an administrator command prompt.
- Run the following command to install Lua:
choco install lua
Chocolatey handles the installation automatically, eliminating the need for manual setup.
Using Scoop
Scoop is another package management option that can be used for installing software, including Lua. It’s less well-known than Chocolatey but offers similar benefits. To install Lua using Scoop, follow these steps:
- First, install Scoop by following the instructions on their official GitHub page.
- Once Scoop is set up, you can simply run:
scoop install lua
This command will install Lua without the need for detailed configurations or dependencies.
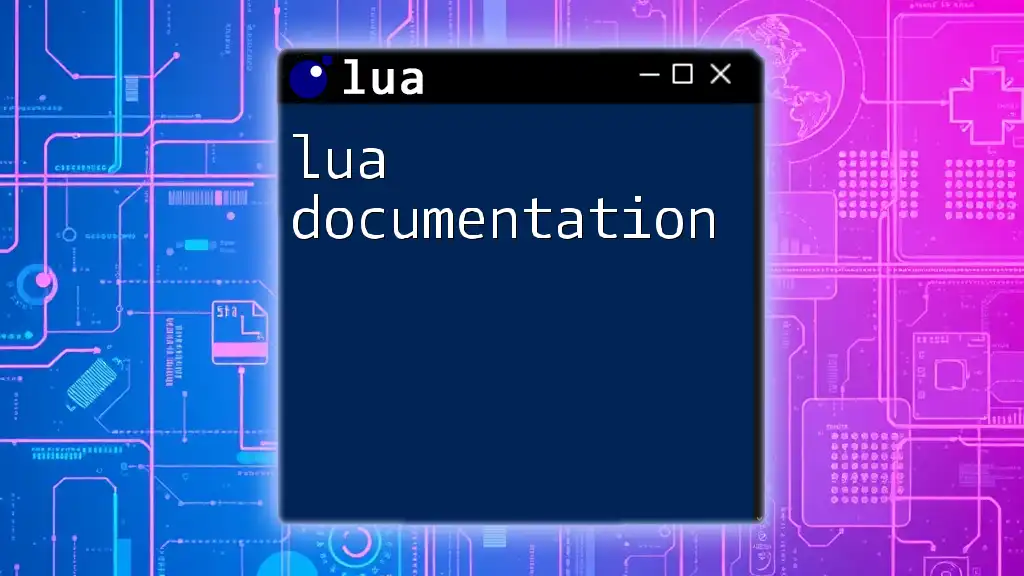
Verifying Your Installation
Running Lua from Command Prompt
To check if Lua has been correctly installed, you can run it from the Command Prompt. Here’s how:
- Open the Command Prompt by typing `cmd` in the Windows search bar.
- Type the command below to check the installed Lua version:
lua -v
This command will display the version of Lua installed, confirming a successful installation.
Common Issues and Troubleshooting
While installing Lua, you may encounter various issues. Here are a few common problems and solutions:
- PATH Issues: Ensure that the Lua executable path is correctly added to the PATH environment variable. If it is not recognized, revisit the Environment Variables settings.
- Version Conflicts: If you have multiple versions of Lua installed or conflicting software, consider uninstalling previous versions or ensuring only the desired version is in your PATH.
- Missing Dependencies: For users who compiled Lua from source, missing system dependencies can hinder the installation. Refer to the Lua documentation for required libraries.
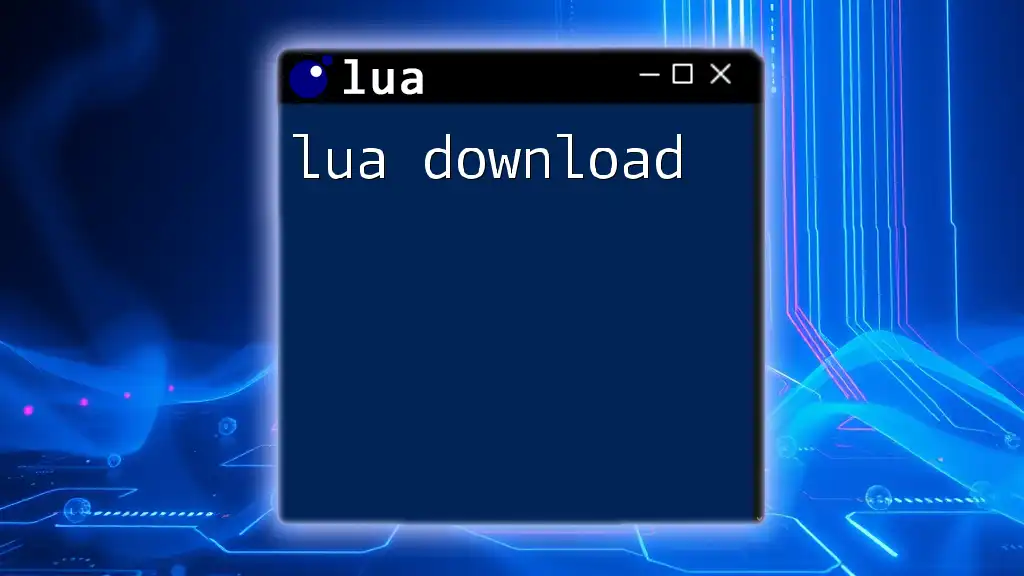
Using Lua on Windows
Creating Your First Lua Script
Once Lua is successfully installed, it’s time to write and run your first script. Here’s a simple guide to get you started:
- Open any text editor (like Notepad or Visual Studio Code).
- Write the following Lua code to create a basic "Hello, Lua!" script:
print("Hello, Lua!")
- Save the file with a `.lua` extension, for example, `hello.lua`.
- Go back to the Command Prompt, navigate to the directory where you saved your Lua script, and run it with the following command:
lua hello.lua
If all goes well, you should see "Hello, Lua!" displayed in the command line.
IDE and Editor Recommendations
For a better development experience with Lua, consider using an Integrated Development Environment (IDE) or a text editor that supports Lua scripting. Here are some great options:
- Visual Studio Code: Highly customizable with extensions available for Lua syntax highlighting and debugging.
- ZeroBrane Studio: A dedicated Lua IDE that provides coding assistance, built-in debugging, and a project manager.
These tools will enhance your productivity and make coding in Lua more enjoyable.

Conclusion
Installing Lua on a Windows system can be a straightforward process when following the right steps. By utilizing either LuaBinaries or package managers such as Chocolatey and Scoop, you can set up Lua quickly and efficiently. Once you’ve installed Lua, you can start exploring its capabilities by writing simple scripts and gradually advancing to more complex projects.

Additional Resources
For deeper learning, consider exploring the following resources:
- Official Lua Documentation: The best place for comprehensive information on Lua syntax and built-in functions.
- Online Lua Courses: Many platforms offer courses that guide you through Lua programming from beginner to advanced levels.
- Community Forums: Join Lua-related forums or social media groups to engage with other developers for support and collaboration.

Call to Action
By now, you should feel empowered to start your journey in Lua programming! Keep experimenting with new scripts, explore the vast libraries available, and make the most of the resources at your disposal. Subscribe for more tutorials and resources to enhance your knowledge of Lua commands and scripting.