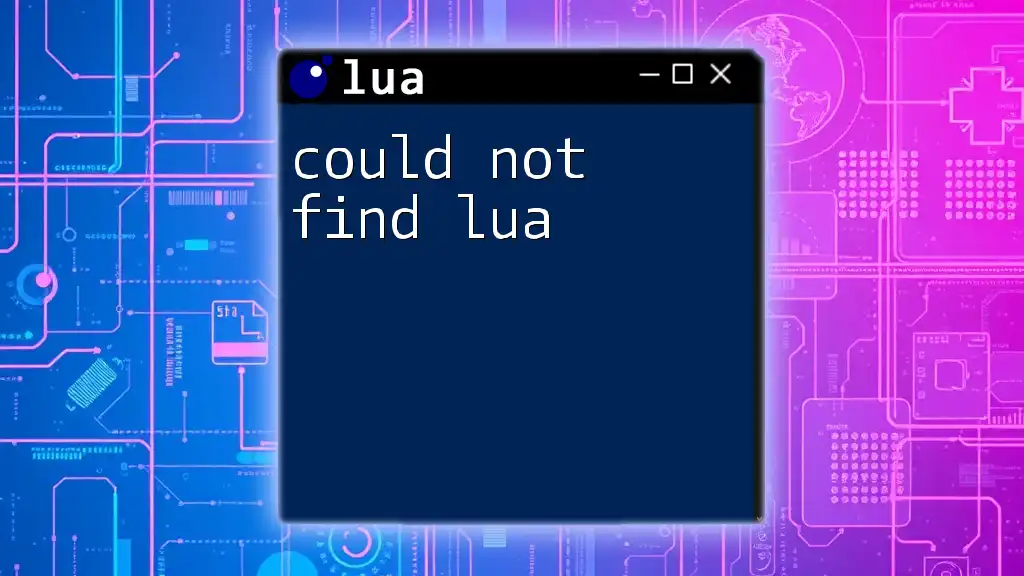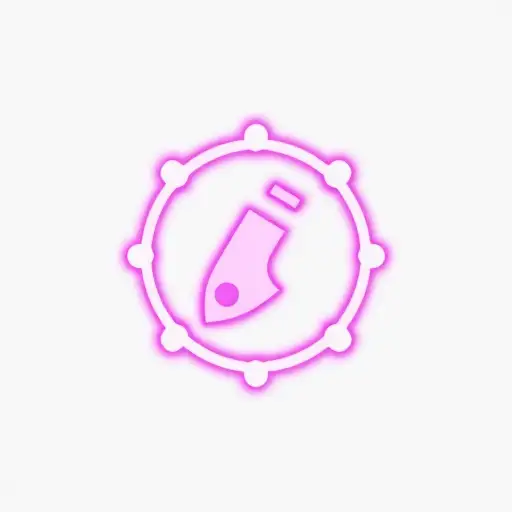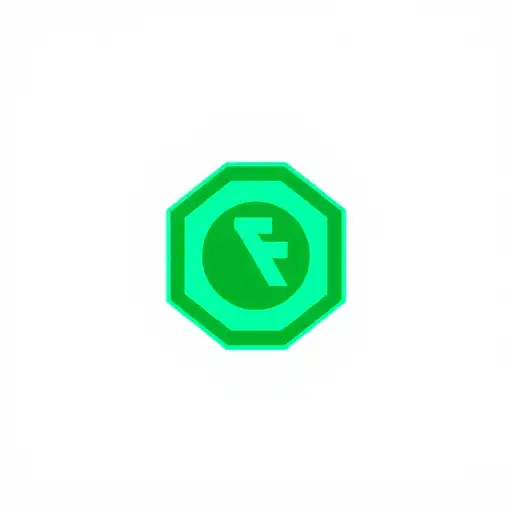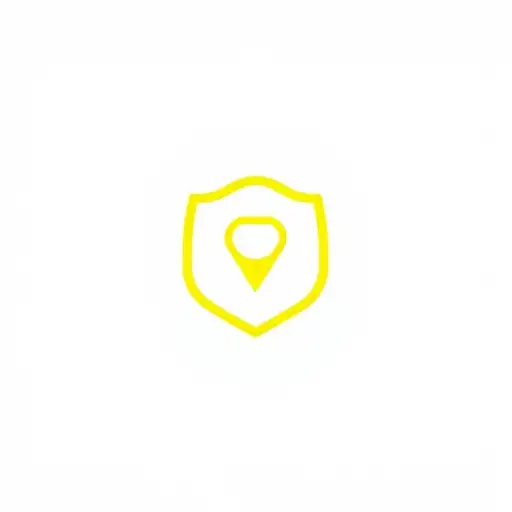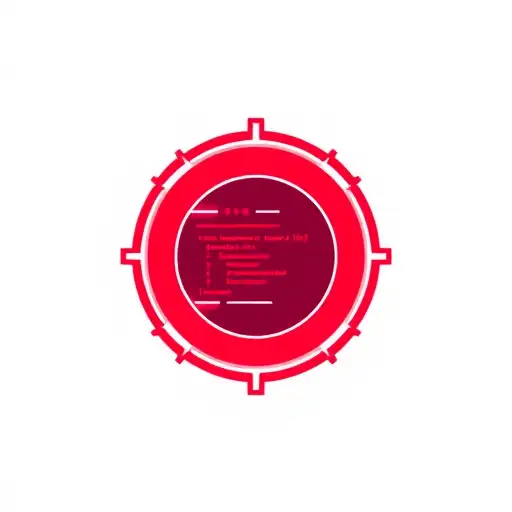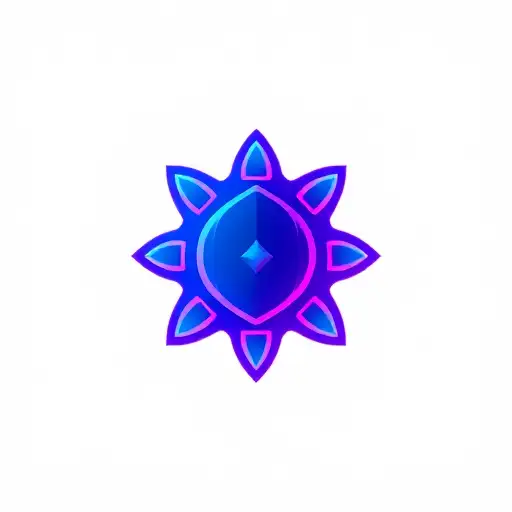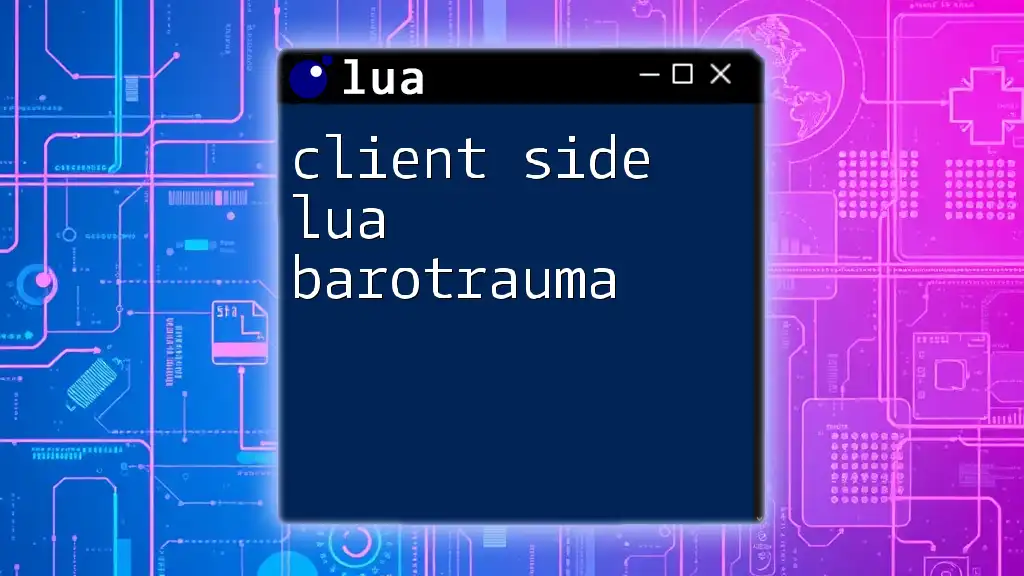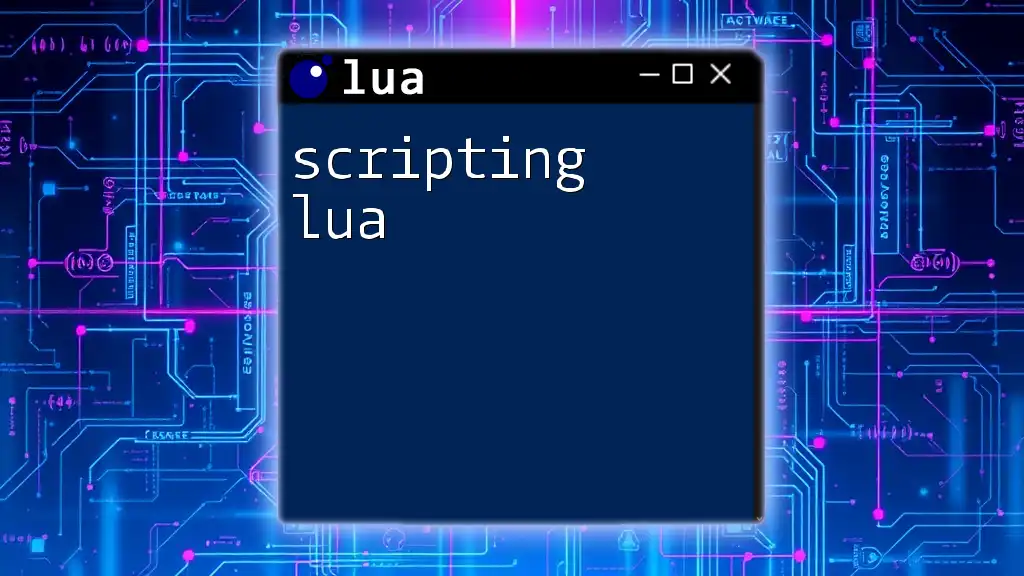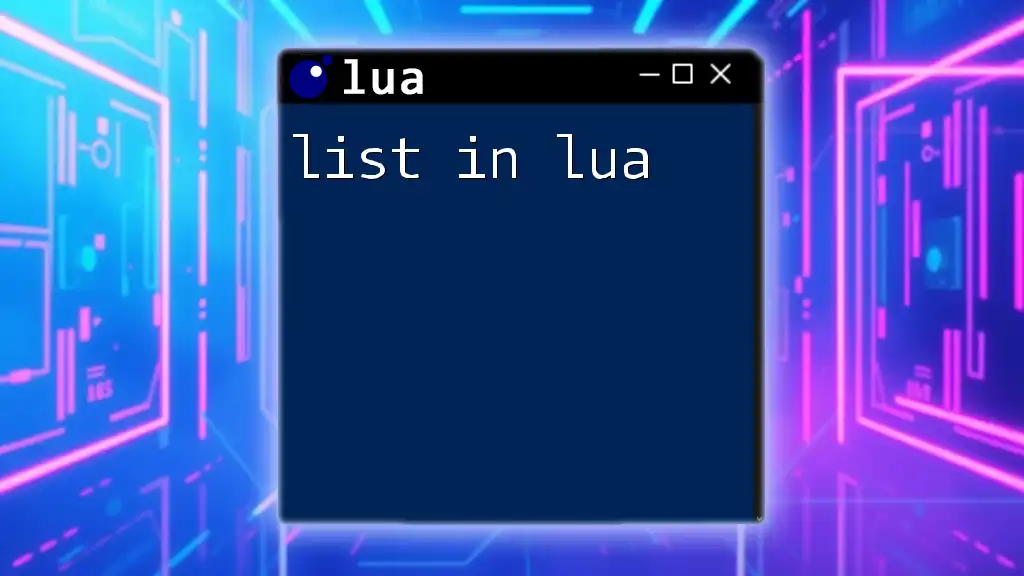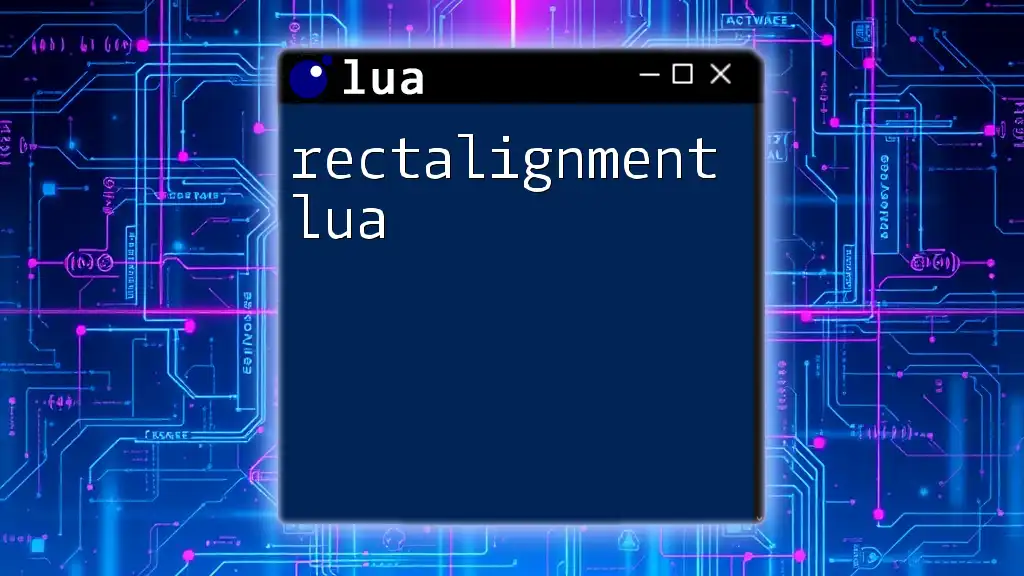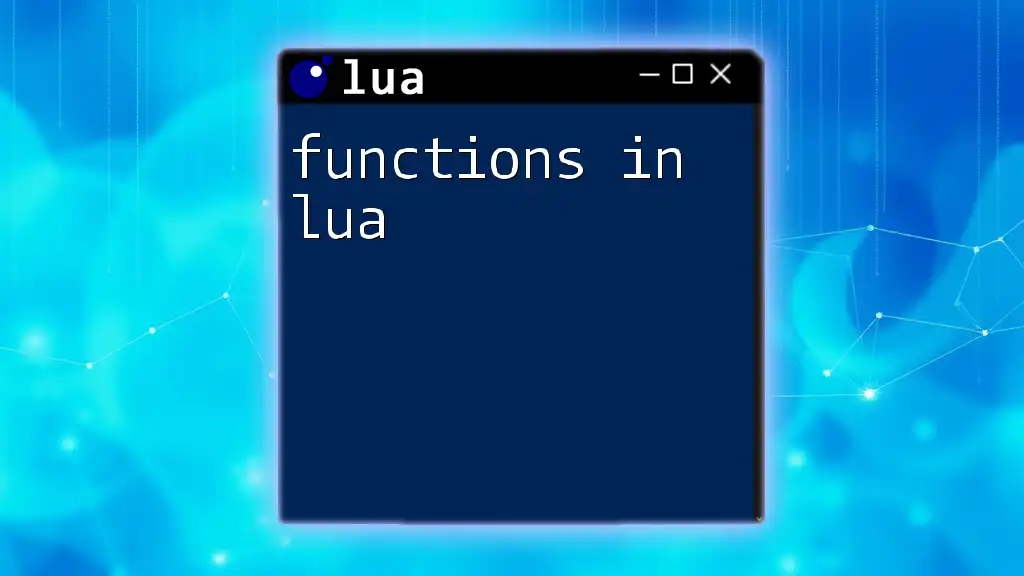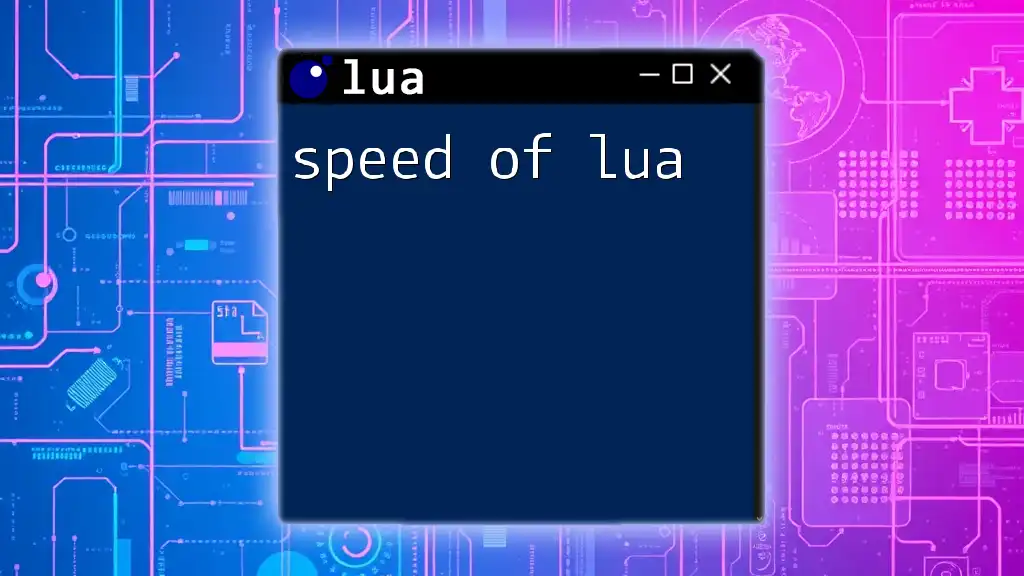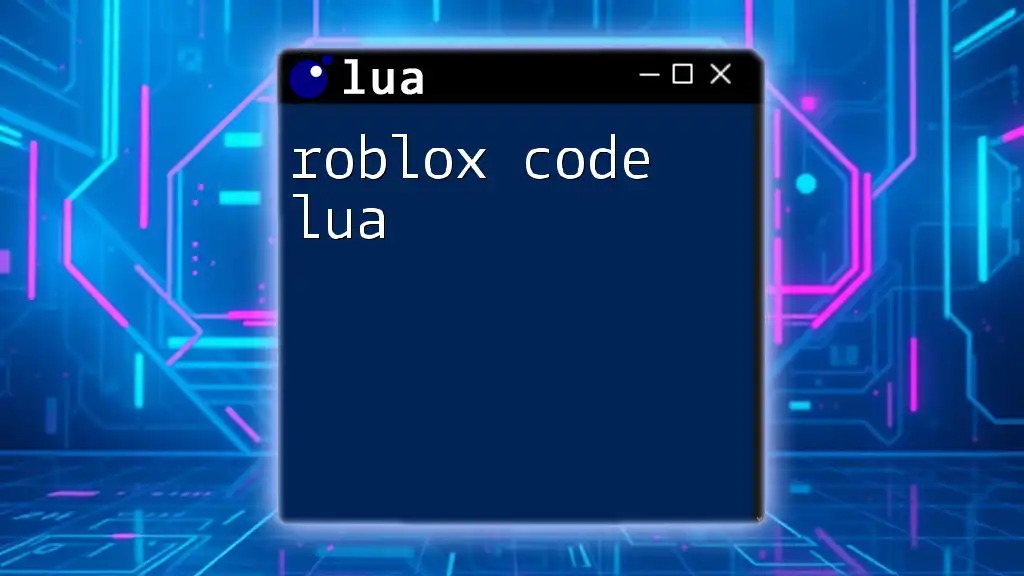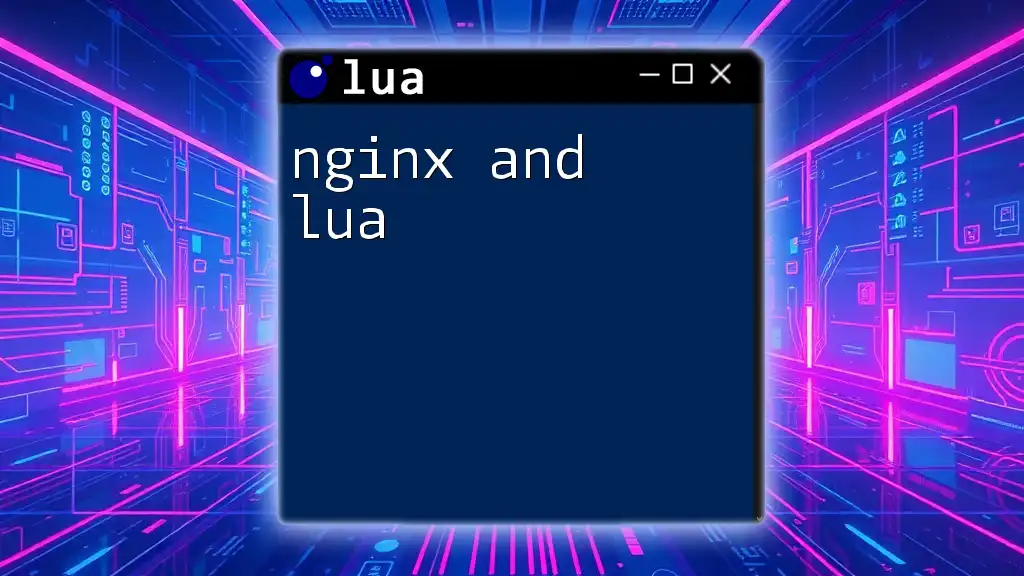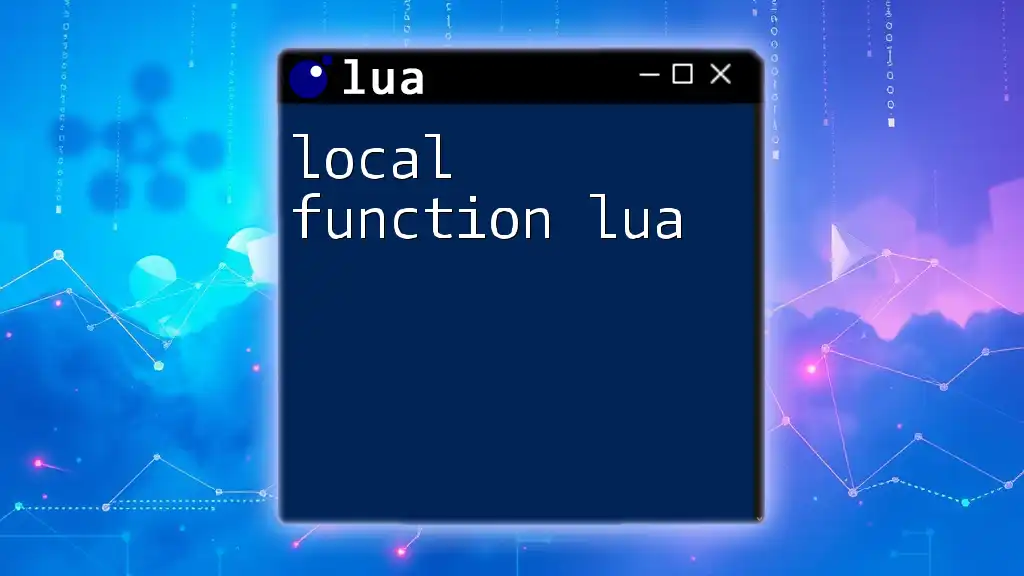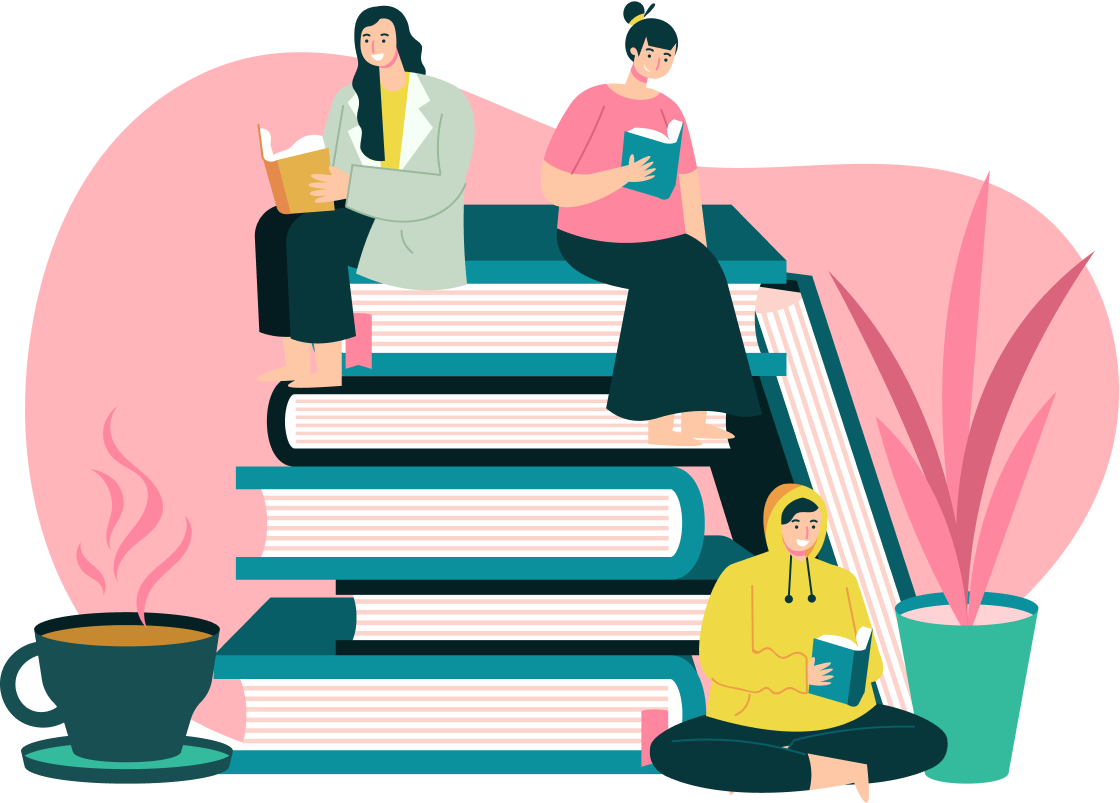The error "could not find lua" typically indicates that the Lua interpreter is not installed or not properly configured in your system's PATH, preventing it from being executed from the command line.
Here’s an example of how you might check if Lua is installed on your system:
os.execute("lua -v") -- This command attempts to display the version of Lua installed
Understanding the "Could Not Find Lua" Error
The error "could not find lua" typically indicates that your system is unable to locate the Lua executable. This can happen in various scenarios, such as when running scripts in the terminal, executing commands in an IDE, or integrating Lua with other software. Understanding the meaning behind this error is crucial for effective troubleshooting.
Common Causes of the Error
Several factors can lead to this frustrating error. Installation Issues are often at the core of the problem. If you have not installed Lua correctly, your system may not recognize it. Similarly, issues with environment variables can prevent your operating system from locating the Lua binary. If your IDE settings are incorrectly configured, you may also encounter the error while working in an integrated development environment.
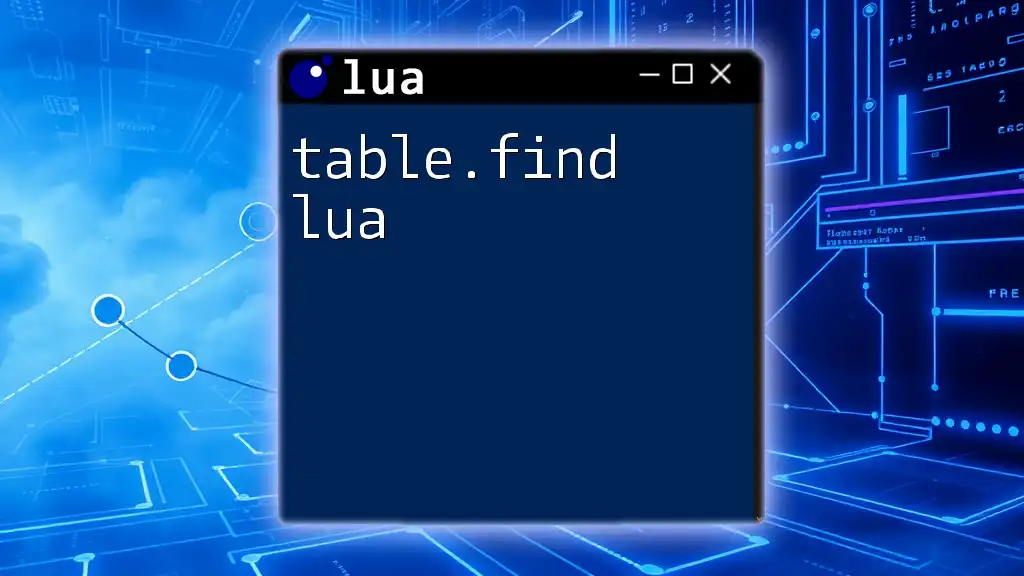
Step-by-Step Solutions to Resolve the Error
Checking Lua Installation
To begin troubleshooting, verify whether Lua is installed on your system.
Verifying Installation on Different Platforms
Windows users can check their installation by opening the Command Prompt and entering the following command:
lua -v
If Lua is installed correctly, you should see the version number. If you encounter an error instead, Lua is likely not installed or not accessible via PATH.
For MacOS users, the Terminal is the place to go. Enter the same command:
lua -v
For Linux users, you may use package managers to verify installation. Execute the following command:
lua -v
This will similarly display the Lua version or indicate that the command cannot be found.
Setting Environment Variables
If you’ve confirmed that Lua is installed but still see the "could not find lua" error, you may need to set the environment variable for Lua correctly.
Configuring Environment Variables on Different Systems
Setting Path on Windows requires navigating through a few steps:
- Go to the Control Panel.
- Click on System.
- Select Advanced system settings.
- Click on Environment Variables.
Under System Variables, locate `Path` and add the path to your Lua executable. This usually looks something like `C:\Program Files\Lua\5.1\`. After adding it, restart your Command Prompt to recognize the changes.
For MacOS and Linux, you'll need to modify your profile file (e.g., `.bash_profile` or `.bashrc`). Add the following line to the end of the file:
export PATH=$PATH:/usr/local/bin/lua
Don't forget to apply the changes by via the terminal command:
source .bash_profile
Correcting IDE Configurations
Even after installation, IDE misconfiguration can lead to the "could not find lua" error.
Configuring Popular IDEs for Lua
If you are using Visual Studio Code, you'll want to add Lua to the external tools. Open the settings and ensure the Lua path is set correctly in your `settings.json` file. An example configuration might look like this:
{
"lua.path": "C:\\Program Files\\Lua\\5.1\\lua.exe"
}
For Sublime Text, ensure that the Lua build system is configured correctly. In the Tools menu, navigate to Build System and select Lua.
If you are using other IDEs such as IntelliJ or Eclipse, search for Lua settings in the preferences menu, and set your Lua executable path appropriately.
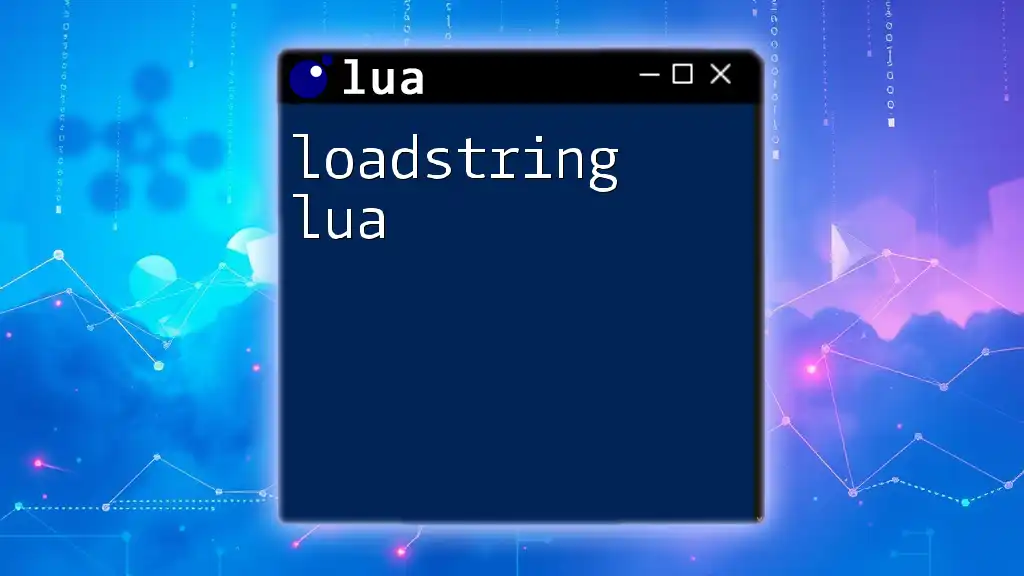
Troubleshooting Common Issues After Fixing the Error
After making these adjustments, you might still face the "could not find lua" error. In this case, it’s essential to delve deeper into potential issues.
When Lua Still Cannot Be Found
Identifying if you have multiple installations can be crucial. Sometimes, conflicts arise due to one installation overriding another. Use this command on your terminal or command prompt:
where lua # Windows
which lua # MacOS/Linux
The output will show you all instances of Lua installed on your system. If you see multiple paths, consider cleaning up unused versions to avoid confusion.
Reinstalling Lua
If all else fails, a complete reinstallation might be necessary. Follow these steps:
- Uninstall Lua completely from your system.
- Download the latest version from the official Lua website.
- Follow the installation instructions carefully to set it up correctly.
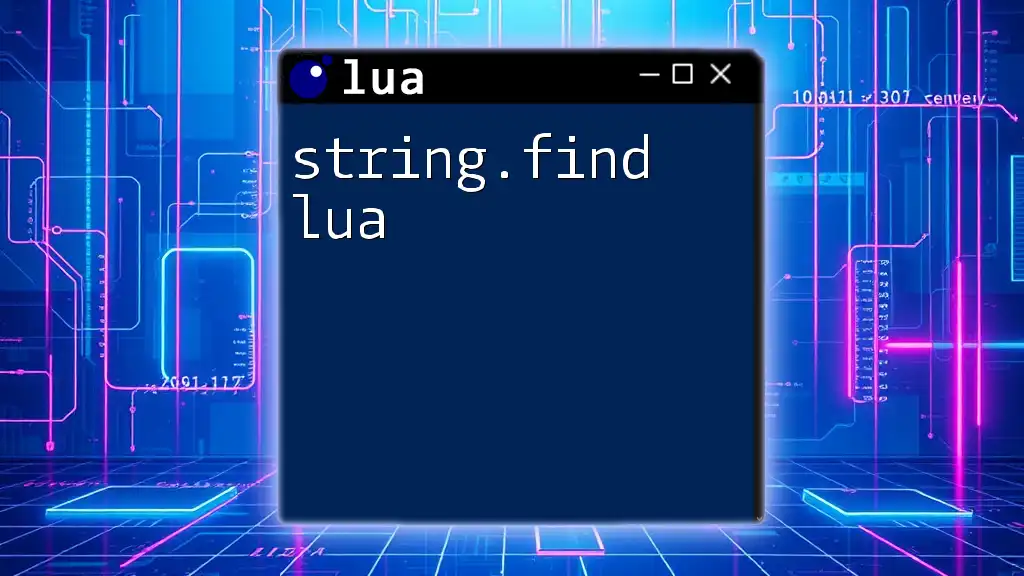
Best Practices for Preventing "Could Not Find Lua" Errors
To minimize the chances of encountering the "could not find lua" error in the future, consider implementing these best practices:
Regular Maintenance
Ensure you regularly update Lua and check your environment variables to align them with the latest installations. Often, updates can alter paths, necessitating adjustments.
Creating Backup Documentation
Maintaining personal documentation of your installation procedures and environment settings can be invaluable. Should an issue arise, you can quickly reference your own notes for troubleshooting steps.
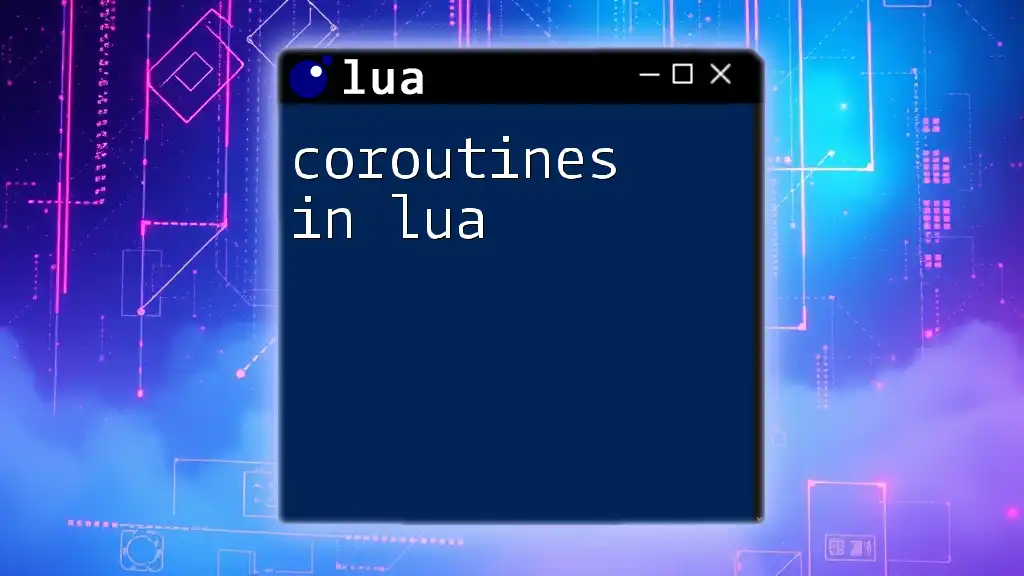
Additional Resources
Link to Official Lua Documentation
For in-depth guidance, consult the [Official Lua Documentation](https://www.lua.org/manual/5.1/) to explore comprehensive tutorials, guides, and language specifications.
Community Support and Forums
A wealth of community support is available on platforms like [Stack Overflow](https://stackoverflow.com/questions/tagged/lua) and Lua mailing lists. Engaging with these communities can provide additional insights and solutions.

Conclusion
Encountering the "could not find lua" error can be a frustrating experience, but by following the steps outlined above, you can effectively navigate through the process of identification, resolution, and prevention.
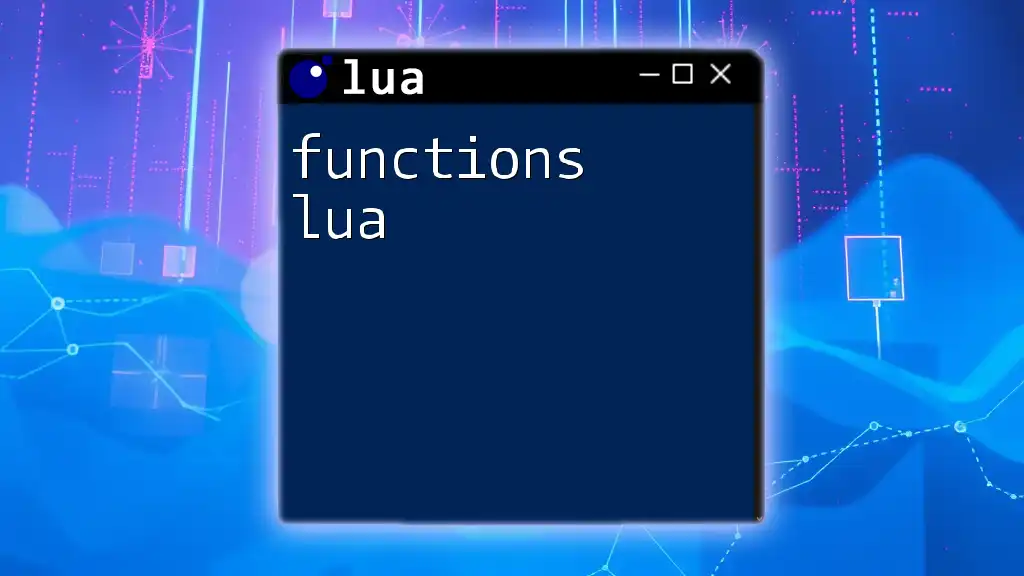
Call to Action
Stay tuned for more tips and tutorials on mastering Lua programming by subscribing to our newsletter. We welcome your feedback on this article and invite you to share your experiences with the "could not find lua" error!