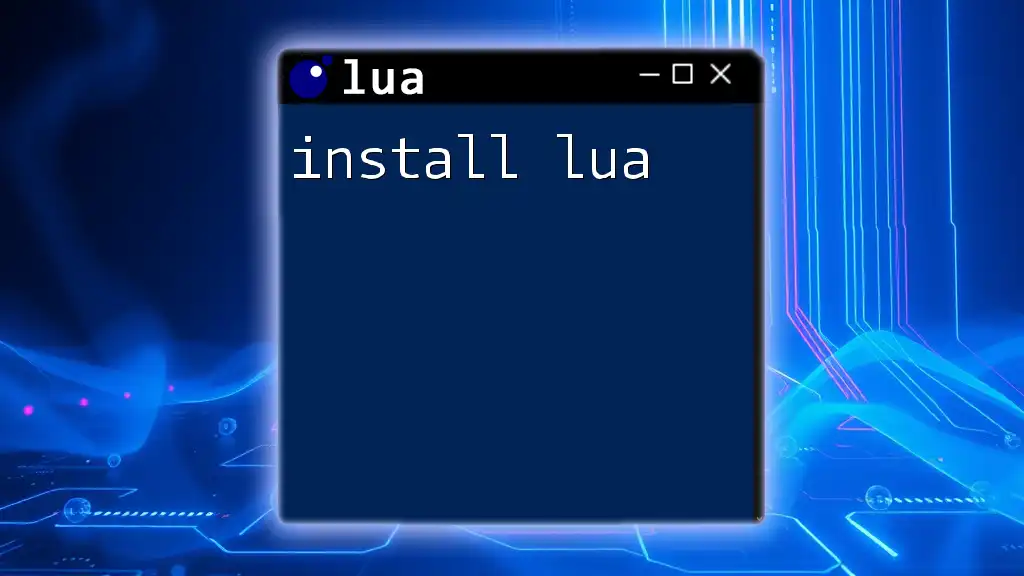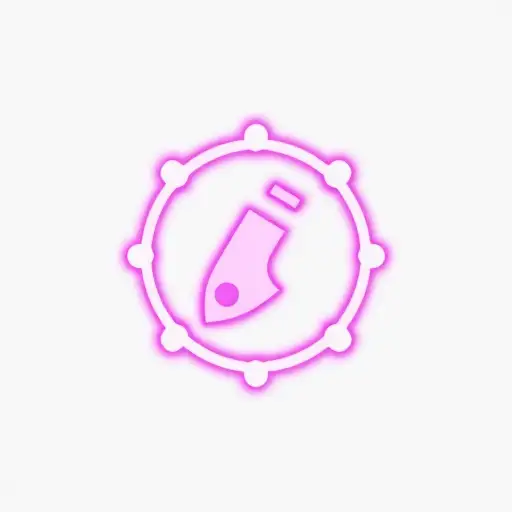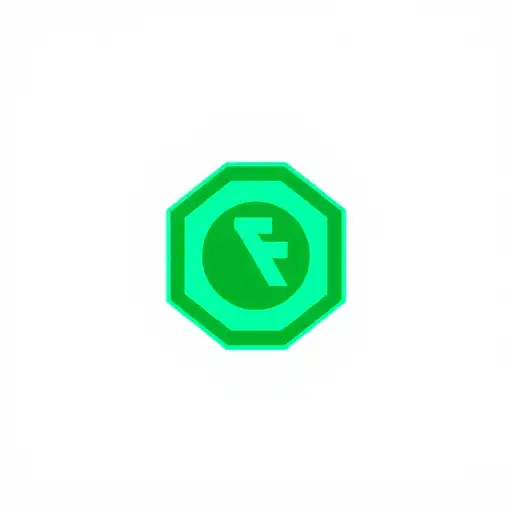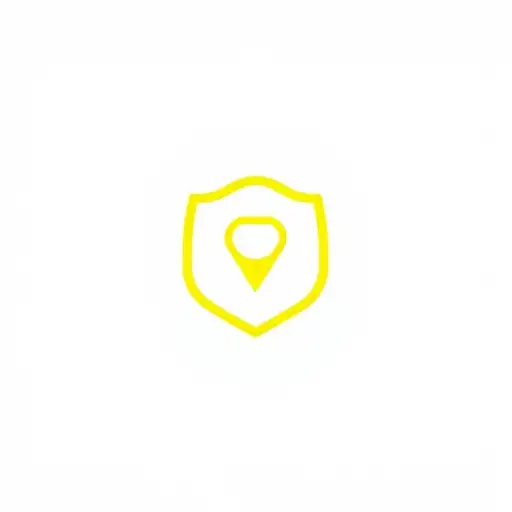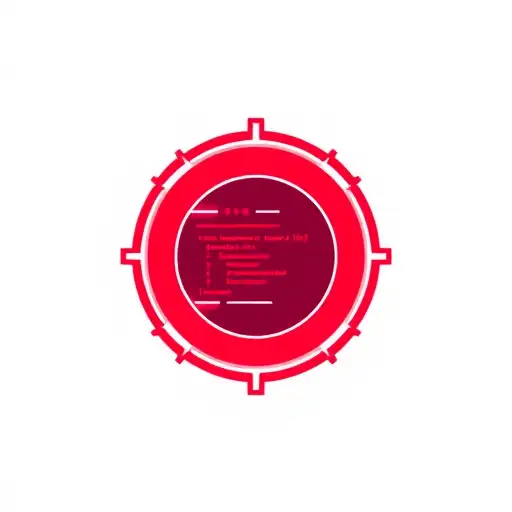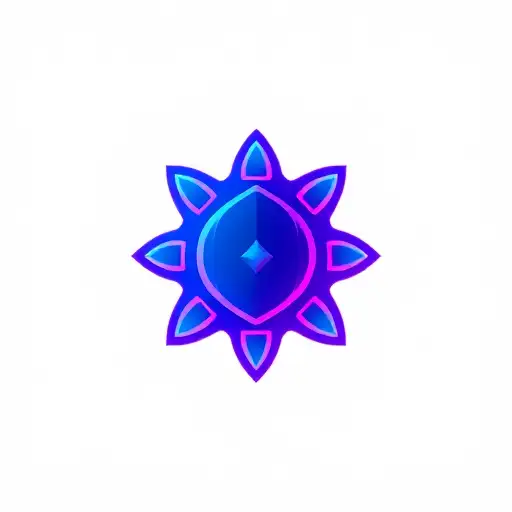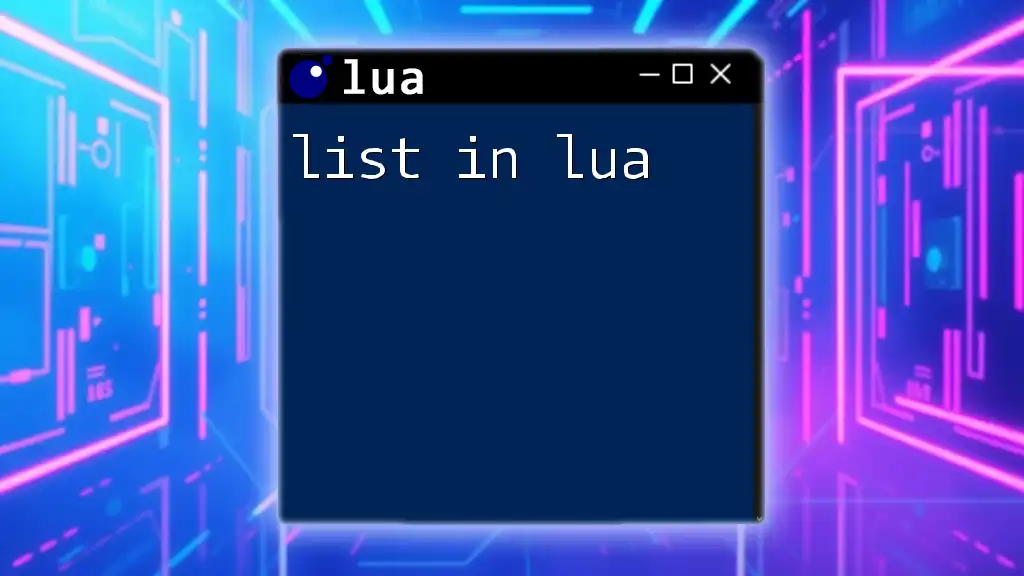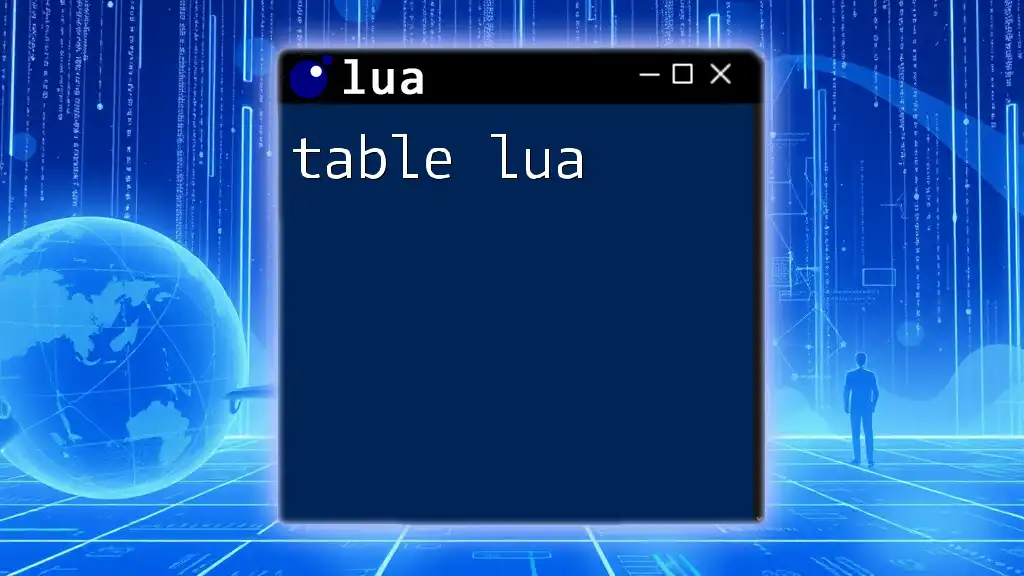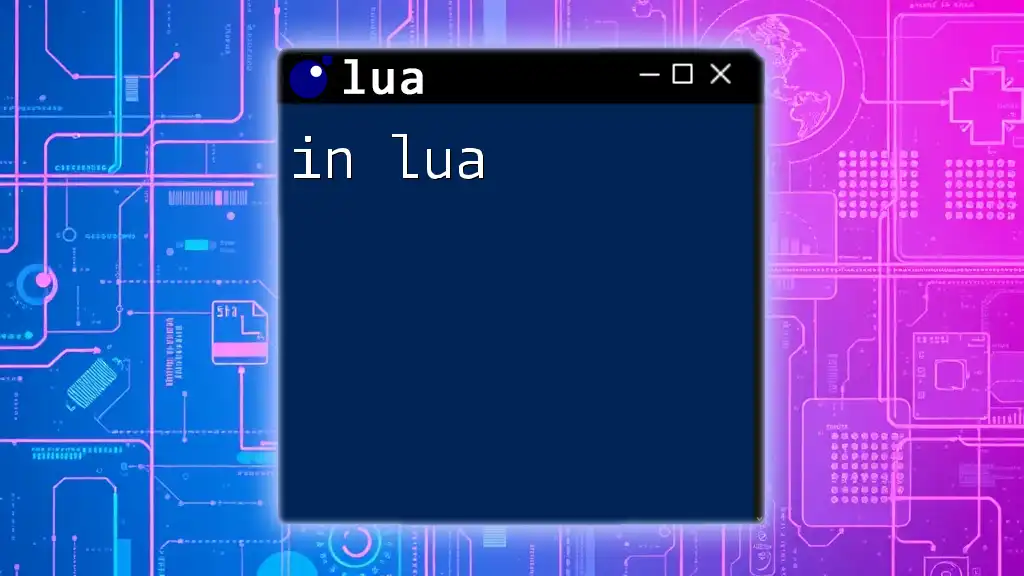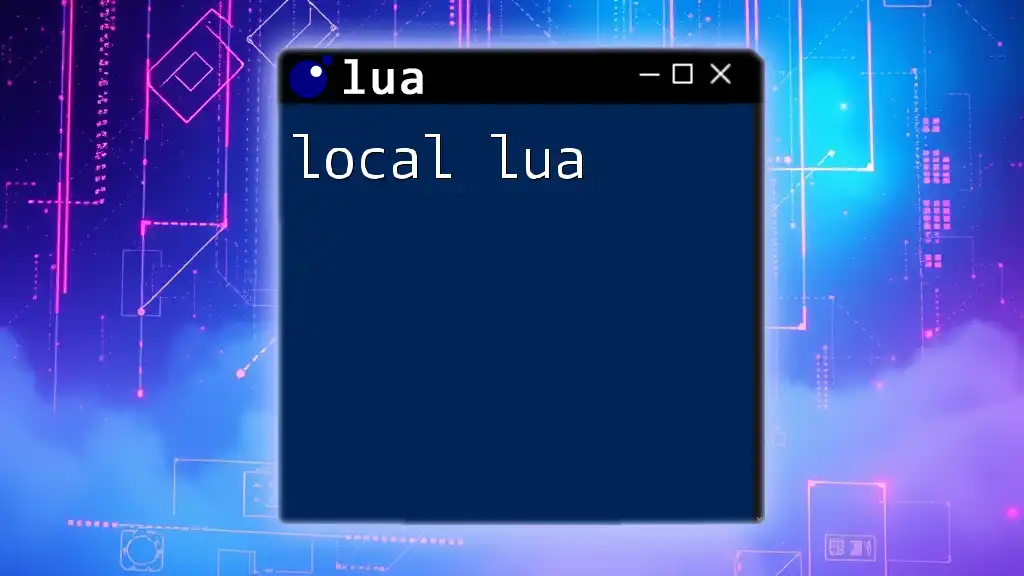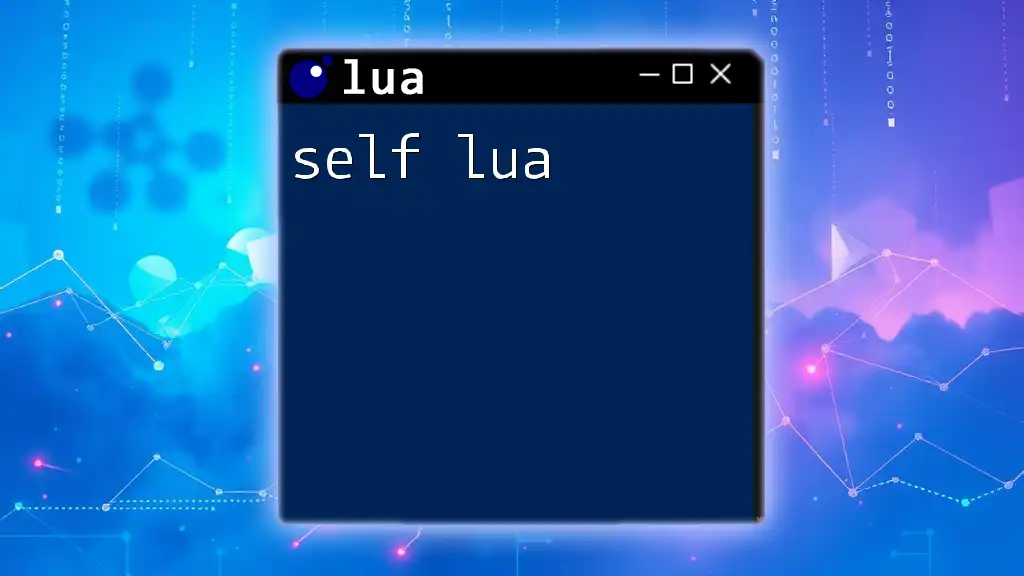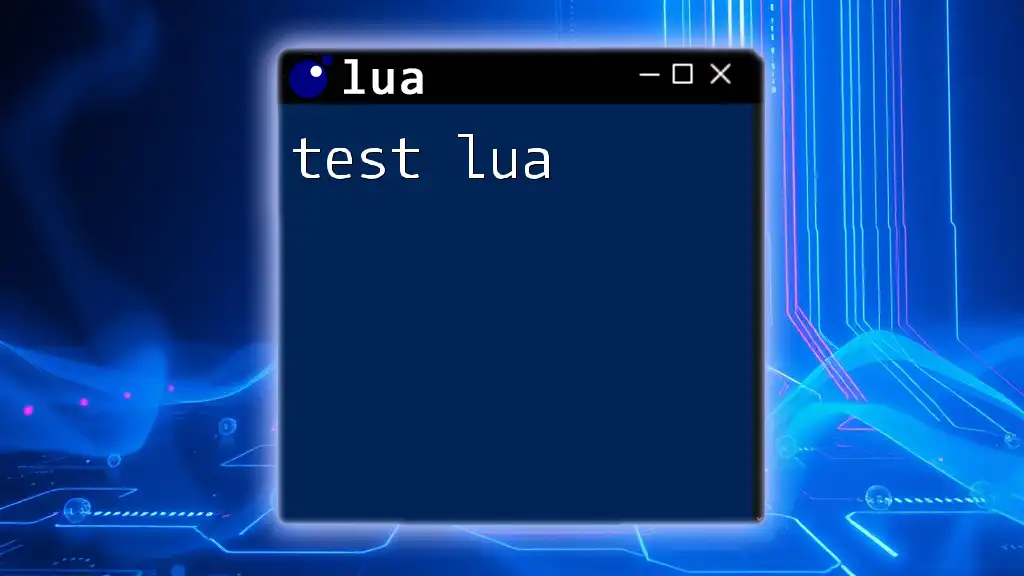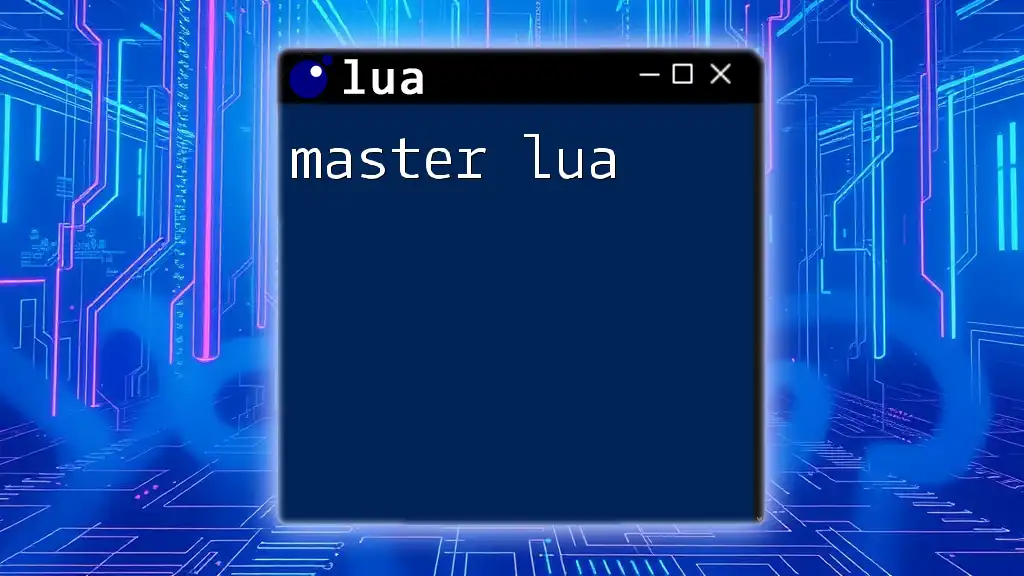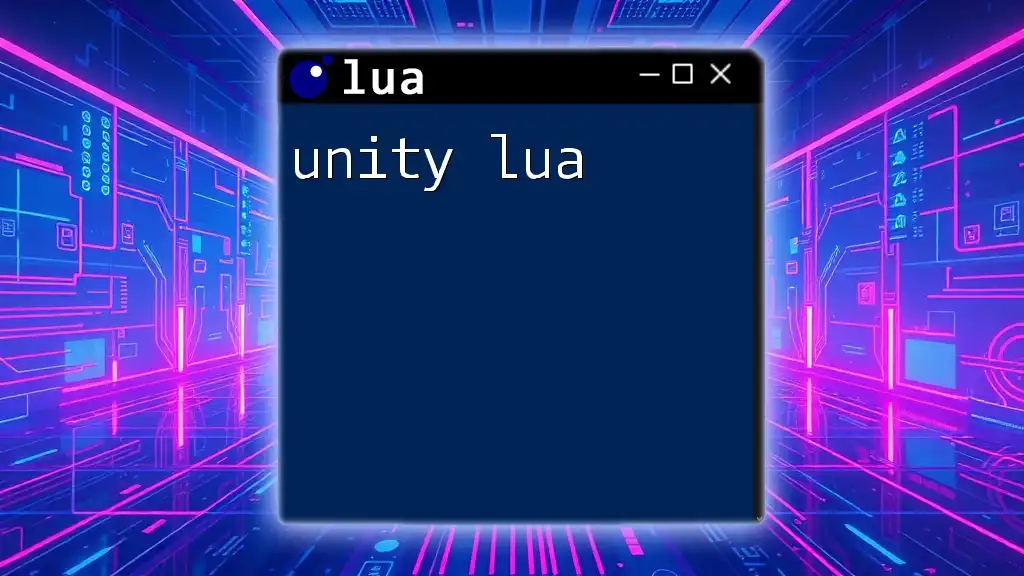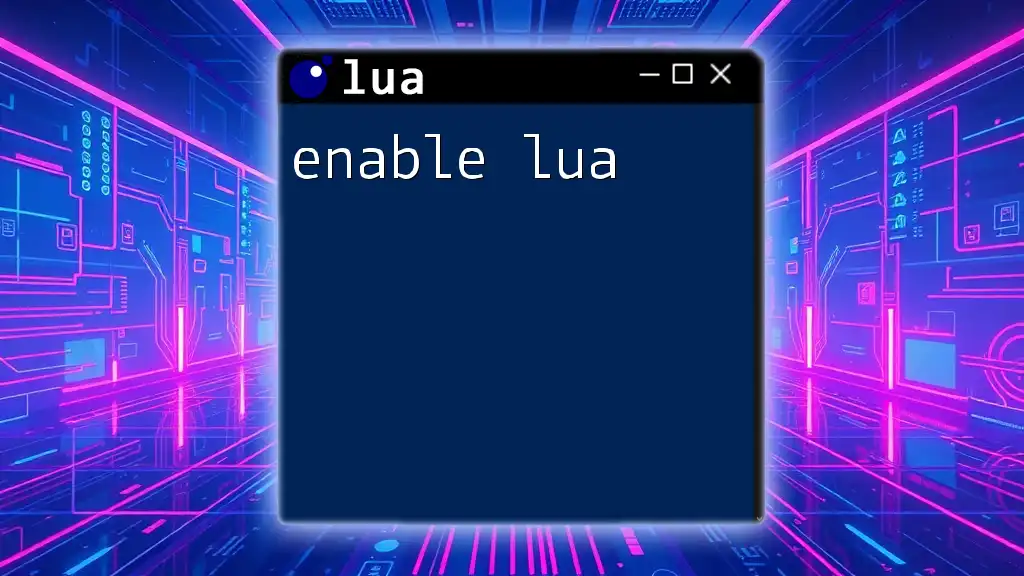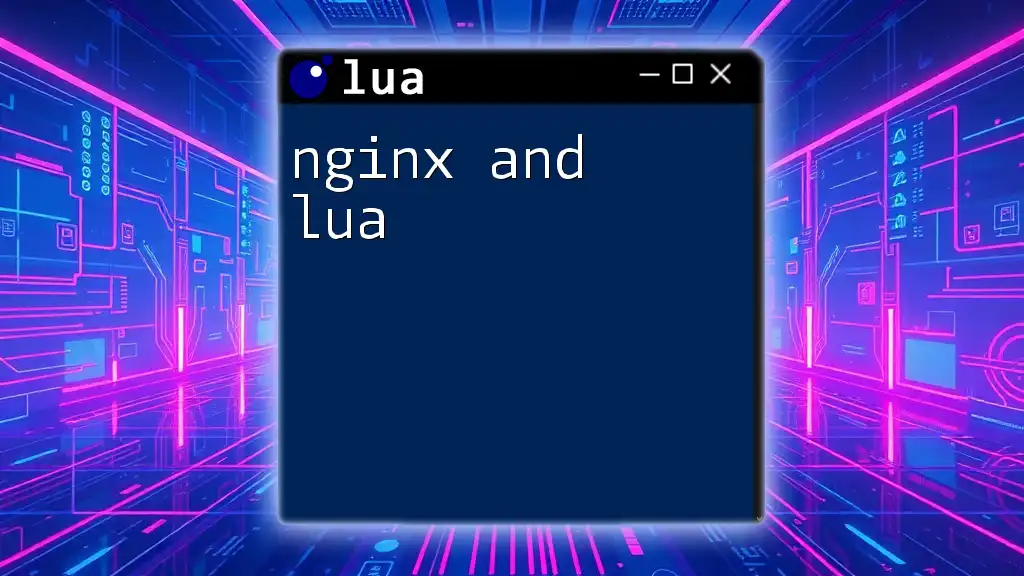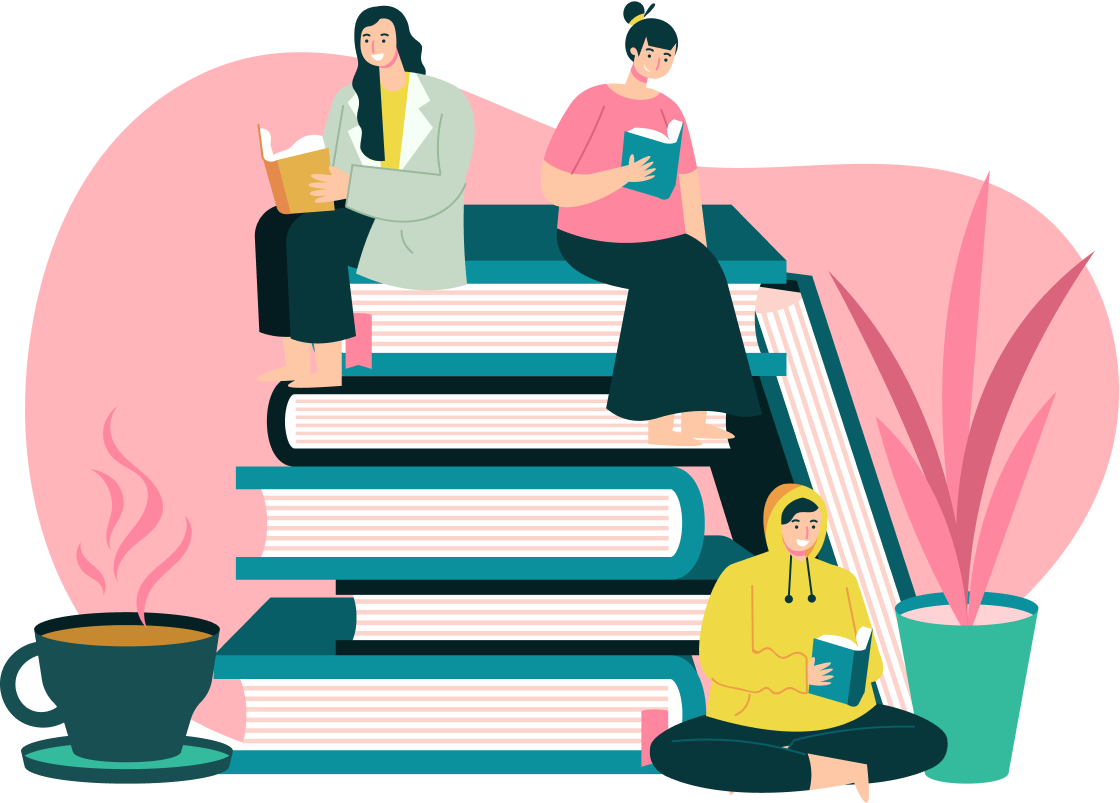To install Lua on your system, you can use the package manager for your operating system; for example, on Ubuntu, you can execute the following command in the terminal:
sudo apt-get install lua5.3
Make sure to replace `5.3` with the version you wish to install.
System Requirements
Before you embark on your journey to install Lua, it’s essential to verify that your system meets the required specifications.
Hardware Requirements
While Lua itself is lightweight, ensuring your hardware can run it smoothly is advisable. Typically, any modern computer will suffice, but it’s prudent to have at least:
- A minimum of 1GB RAM
- A basic processor, such as an Intel or AMD chip
Software Requirements
Lua works on various operating systems. Understanding the software environment you are working in is crucial:
- Windows
- macOS
- Linux
Additionally, while you may not need specific libraries for basic Lua functionality, certain projects may require additional dependencies depending on the modules you intend to use.

Installing Lua on Windows
Downloading Lua
To install Lua on Windows, you'll first need to download it from the official Lua website. Visit [lua.org](http://www.lua.org/) to locate the latest version. Make note of any compatibility concerns that may affect your chosen version.
Setting Up Lua Environment
One of the most straightforward methods to install Lua is by using LuaBinaries. After downloading:
- Unzip the file containing Lua.
- Place the extracted files into a designated folder, commonly `C:\Program Files\Lua\`.
Configuring the Environment Variables
Setting environment variables is crucial for enabling command-line access to Lua. This allows you to run Lua scripts from any directory. Here’s how to set the PATH variable on Windows:
setx PATH "%PATH%;C:\Program Files\Lua\"
This command appends the Lua installation directory to your PATH, allowing you to execute Lua commands in the terminal.
Testing the Installation
To verify that Lua has been installed correctly, open Command Prompt and execute:
lua -v
You should see the version of Lua printed on your screen. If you encounter any errors, recheck the installation steps or consult troubleshooting resources.
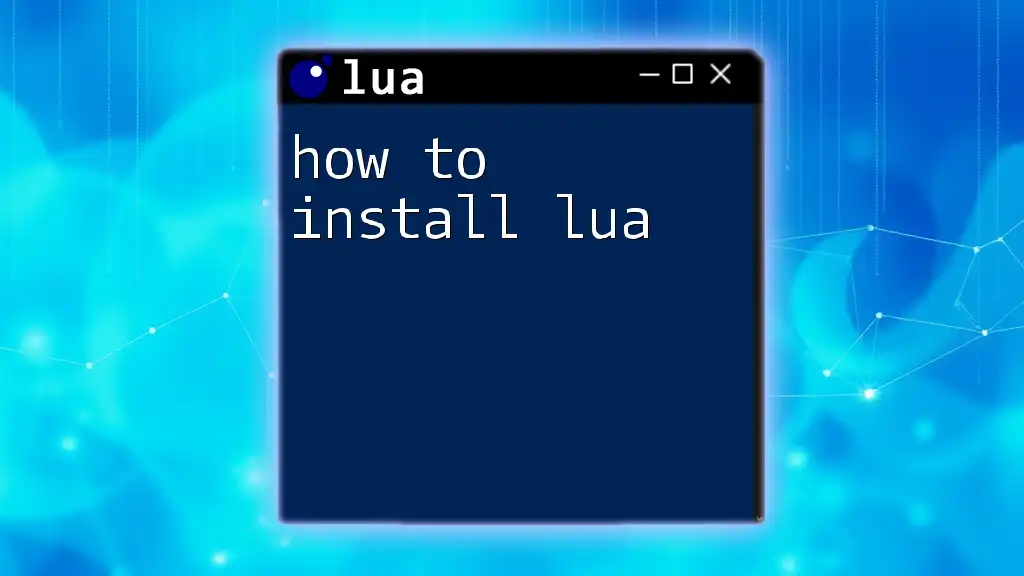
Installing Lua on macOS
Using Homebrew
Using Homebrew simplifies the installation process on macOS significantly. If you haven’t yet installed Homebrew, follow the installation guide on their website. Once Homebrew is installed, execute the following commands:
brew update
brew install lua
This method ensures that you get the latest version of Lua along with any necessary dependencies.
Compiling Lua from Source
For users who prefer to compile Lua from the source, this method offers greater control. Begin by downloading the source code from Lua’s official website. Once you have the file:
- Extract the source.
- Navigate to the directory in Terminal.
- Compile using the following commands:
make linux test
sudo make install
This process builds Lua and makes it ready for use.
Verifying the Installation
As with Windows, check your installation by running:
lua -v
If installed correctly, the version number should appear without issues.
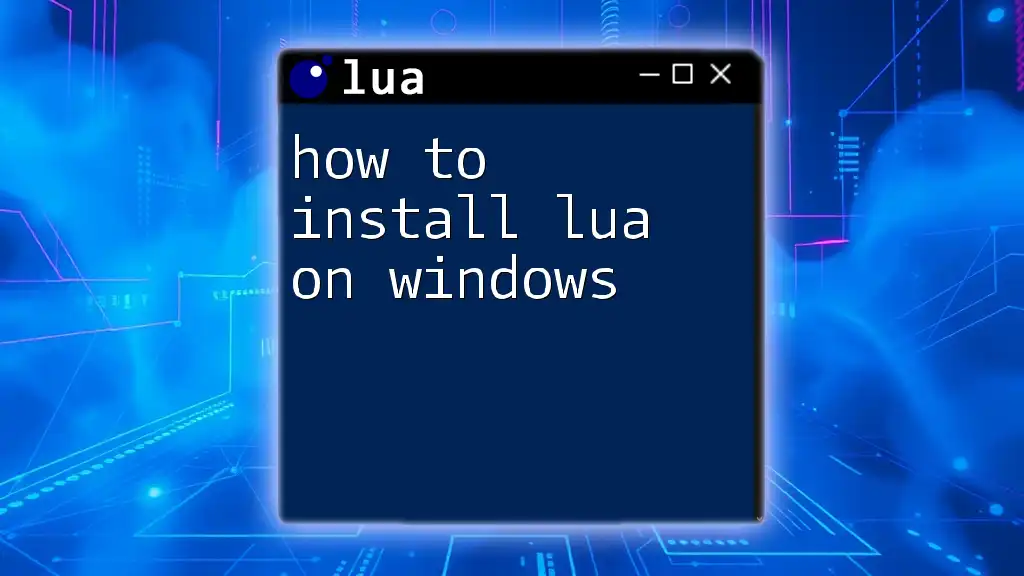
Installing Lua on Linux
Using Package Managers
Installing Lua on Linux is highly efficient through package managers. For Debian/Ubuntu-based systems, you can use:
sudo apt update
sudo apt install lua5.3
For RedHat/CentOS users, you can run:
sudo yum install lua
This command automates the process of downloading and installing Lua.
Building from Source
If your distribution does not have a precompiled version or you need a custom build, compiling from the source is an excellent alternative. Here’s how:
- Install necessary dependencies, typically `make` and `gcc`.
- Download the Lua source from the official site.
- Extract and compile Lua:
wget http://www.lua.org/ftp/lua-5.4.4.tar.gz
tar -zxvf lua-5.4.4.tar.gz
cd lua-5.4.4/src
make linux
sudo make install
This method ensures you have a tailored version of Lua suited for your machine.
Validating the Installation
To confirm your installation, you can execute a simple Lua script:
print("Hello, Lua!")
If you receive "Hello, Lua!" as output, Lua is functioning correctly.
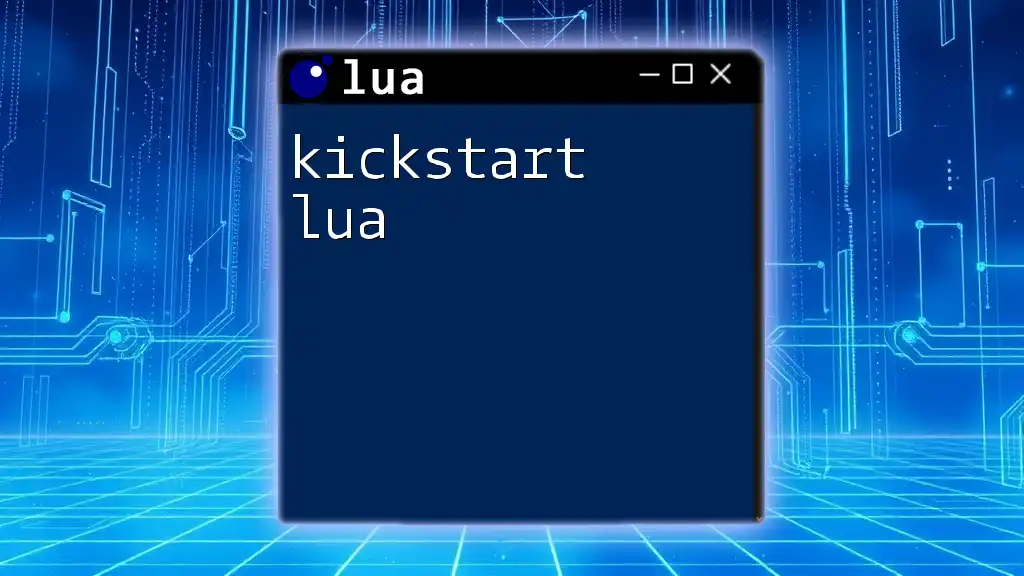
Setting Up Integrated Development Environment (IDE)
Recommended IDEs
Choosing a robust Integrated Development Environment (IDE) can enhance your Lua coding experience. Some popular IDEs include ZeroBrane Studio and Visual Studio Code (VS Code).
Configuring IDE for Lua Development
To fully utilize these IDEs for Lua:
- For Visual Studio Code: Install Lua extensions from the marketplace, enhancing functionality for syntax highlighting and debugging.
- Setting Up Your Project: Follow guides within the IDE to create a new Lua project, ensuring all settings align with Lua's requirements.
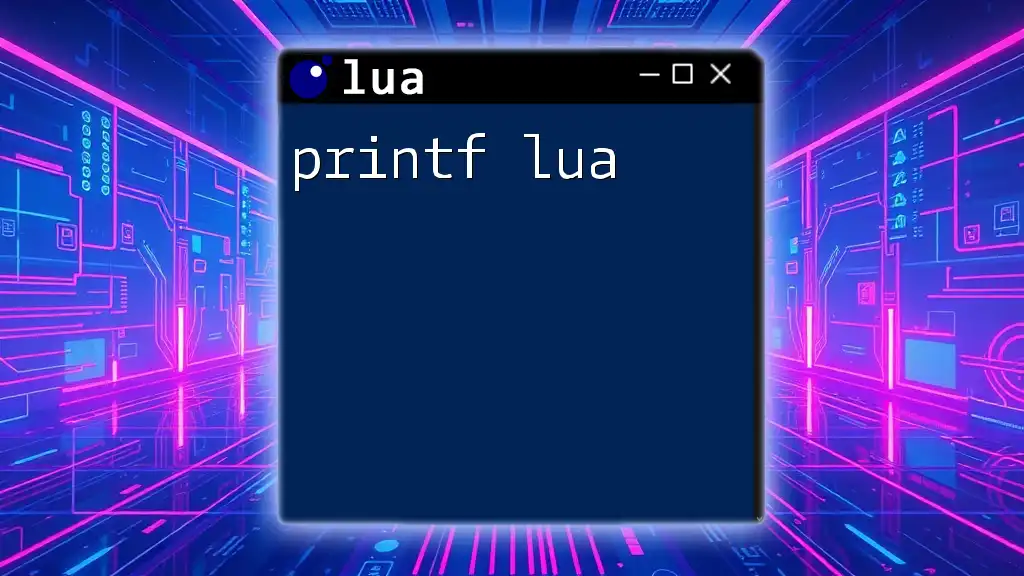
Troubleshooting Common Installation Issues
Even seasoned developers may encounter hurdles during the installation process. Common issues include:
- Path Errors: Ensure that the PATH variable includes the Lua installation directory.
- Version Conflicts: Double-check that no older versions of Lua are causing conflicts by running `lua -v` at the terminal.
- Missing Dependencies: If certain libraries or packages are not found, follow your system's instructions to install these prior to attempting a Lua run.
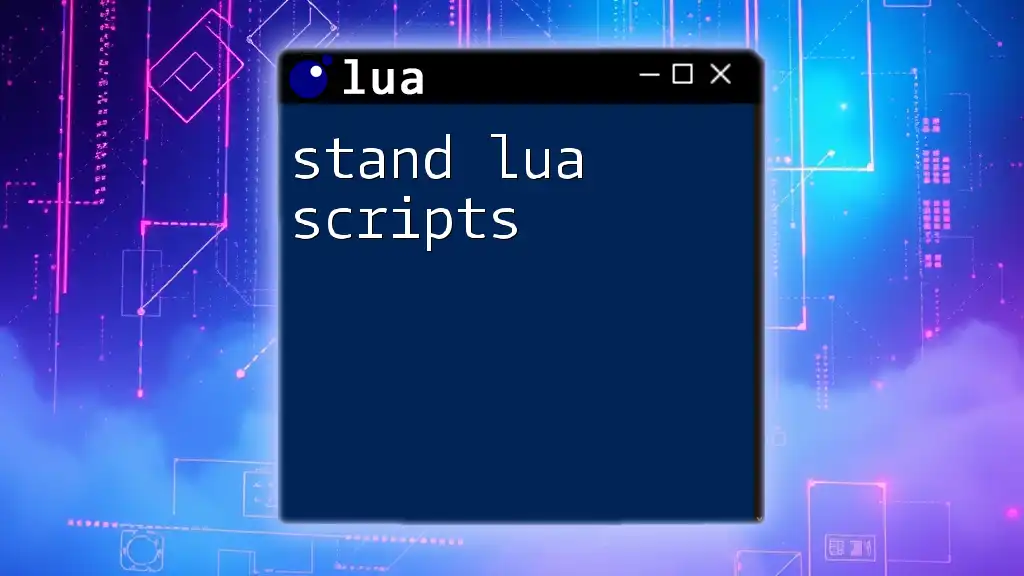
Conclusion
Successfully managing to install Lua opens a door to advanced programming possibilities. With its lightweight nature and high efficiency, Lua serves as a fantastic choice for both beginners and experts. Once you are comfortable with the commands and configurations, exploring Lua’s capabilities will be your next adventure.
To continue your journey, consider checking out further resources or subscribing for more informative tutorials. Happy coding!