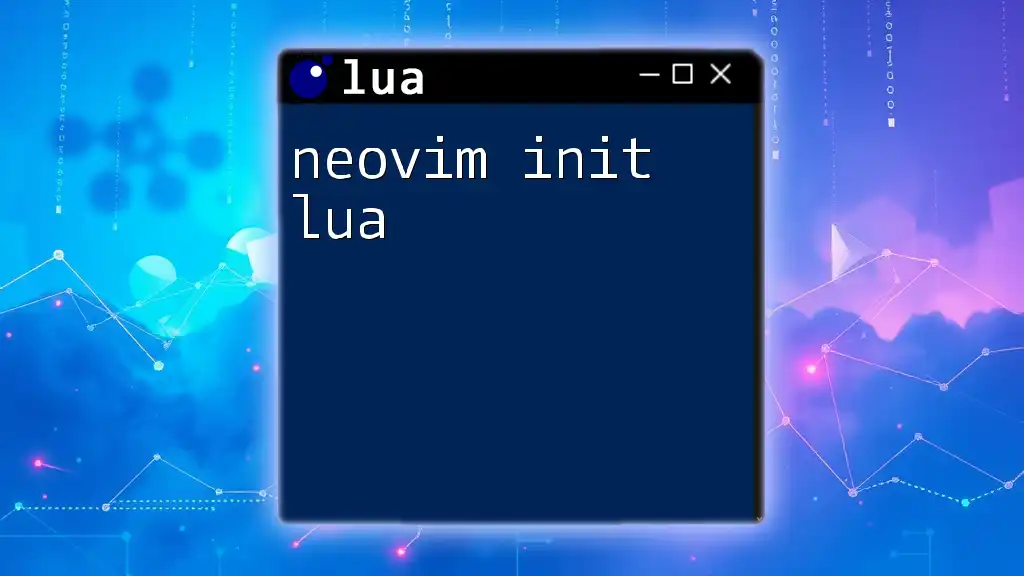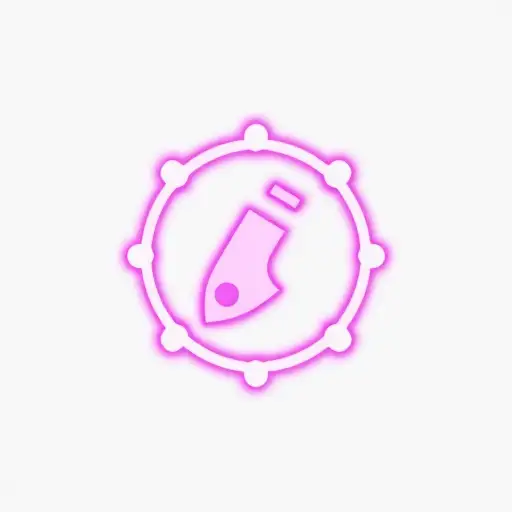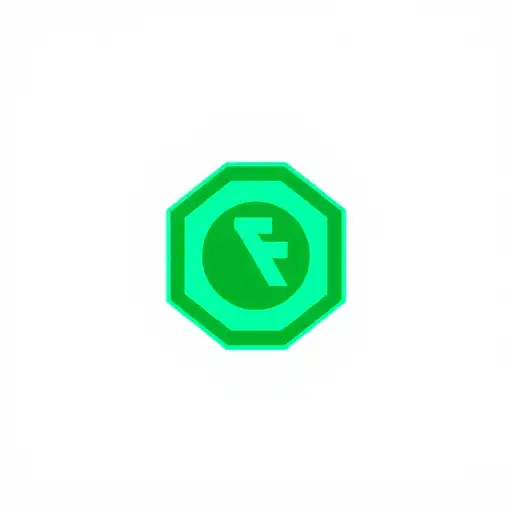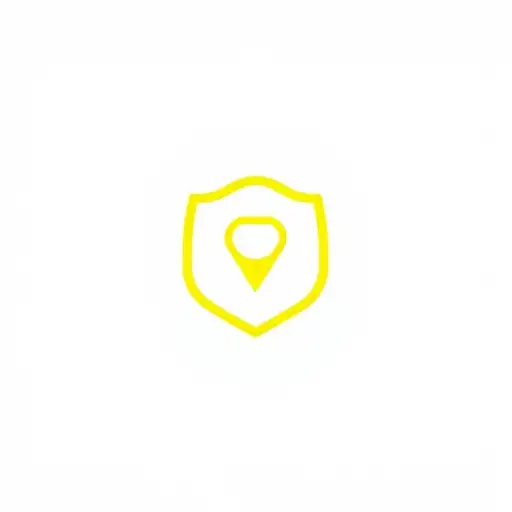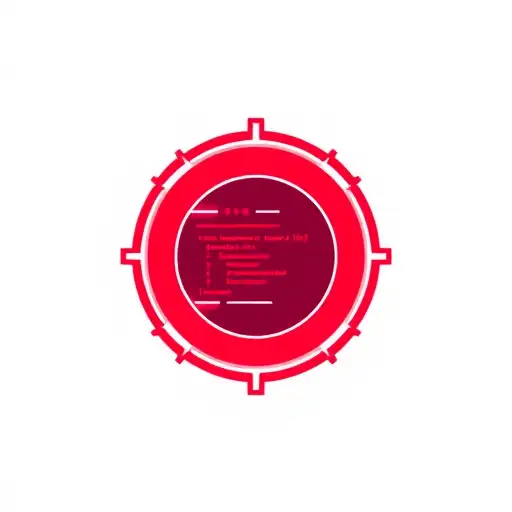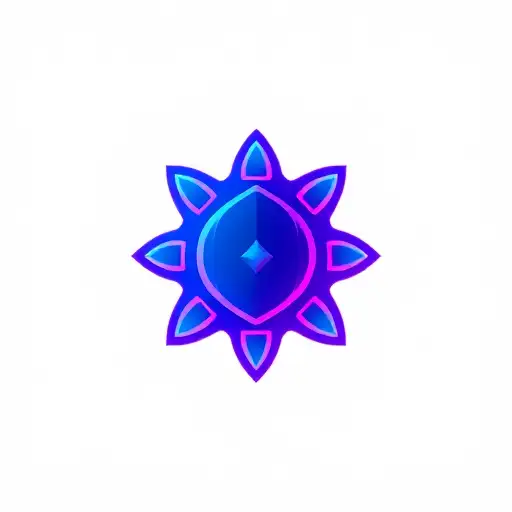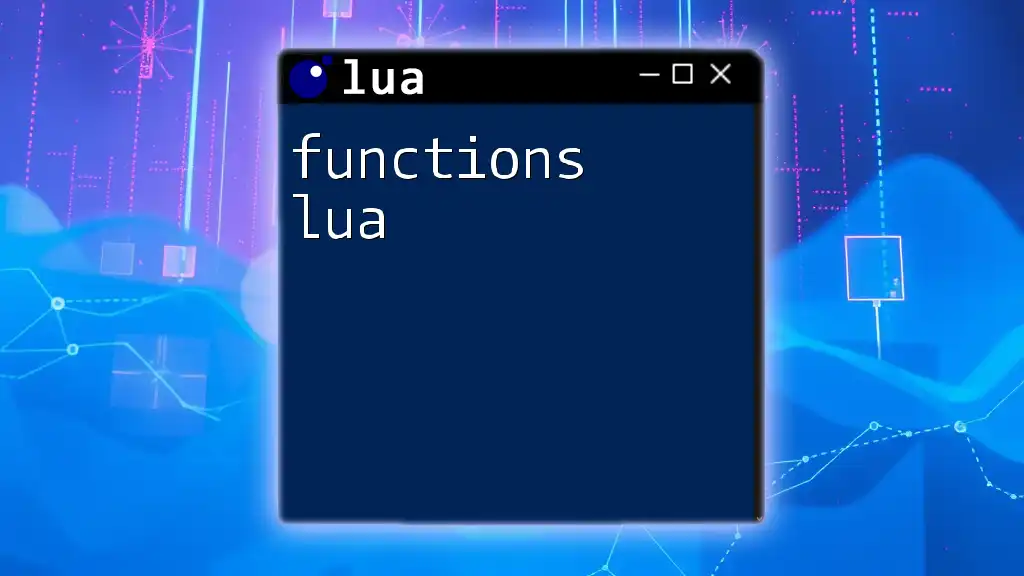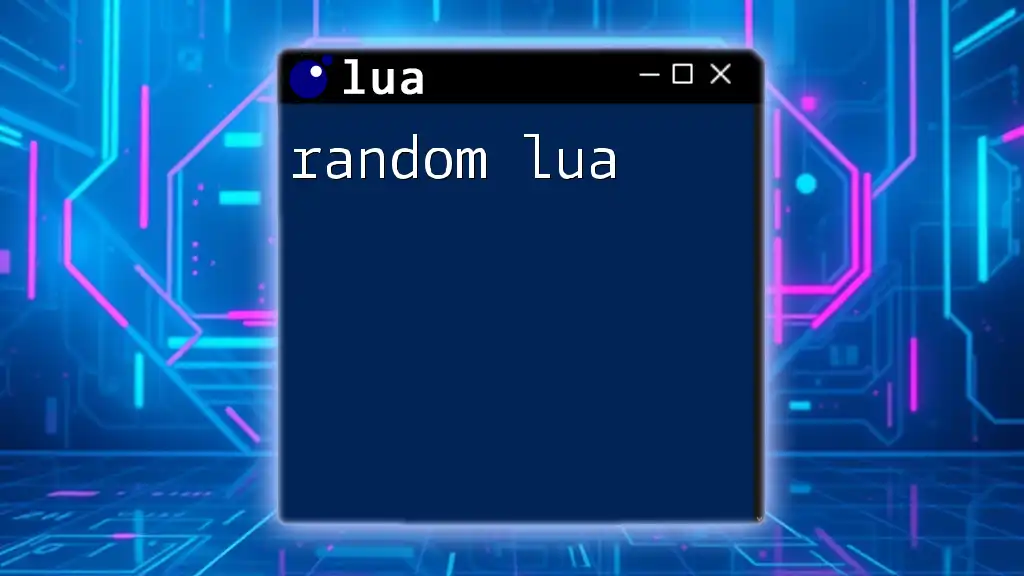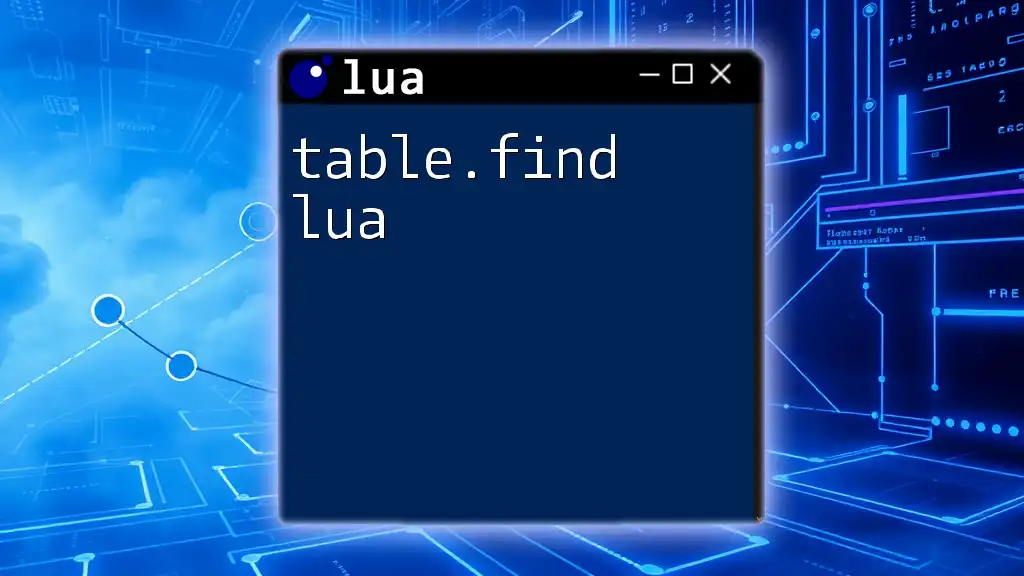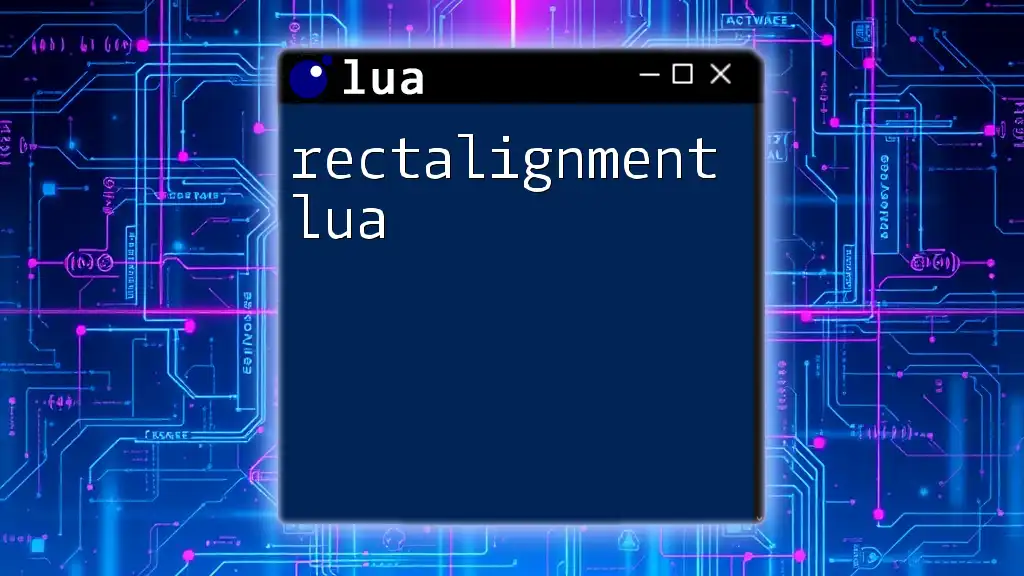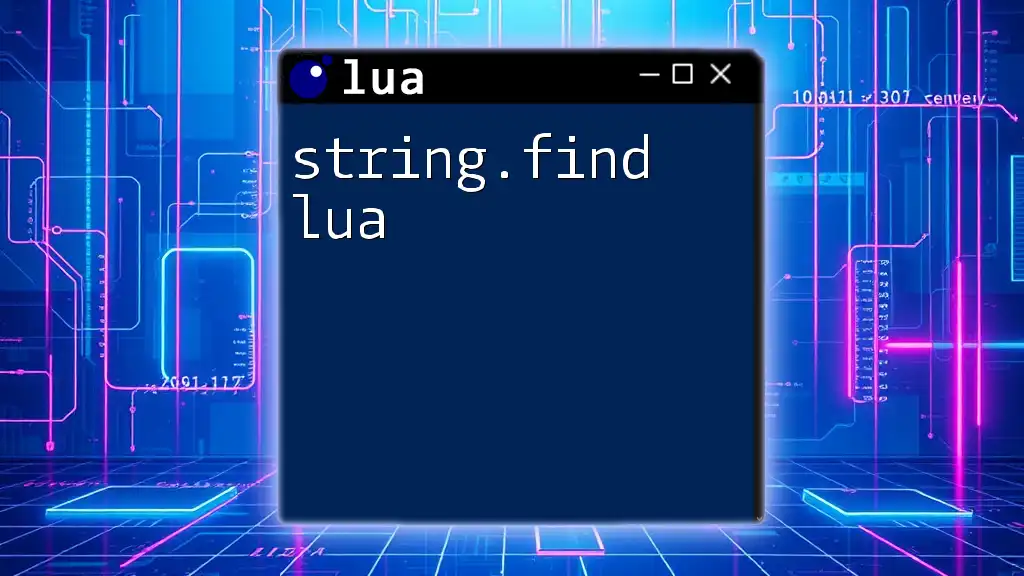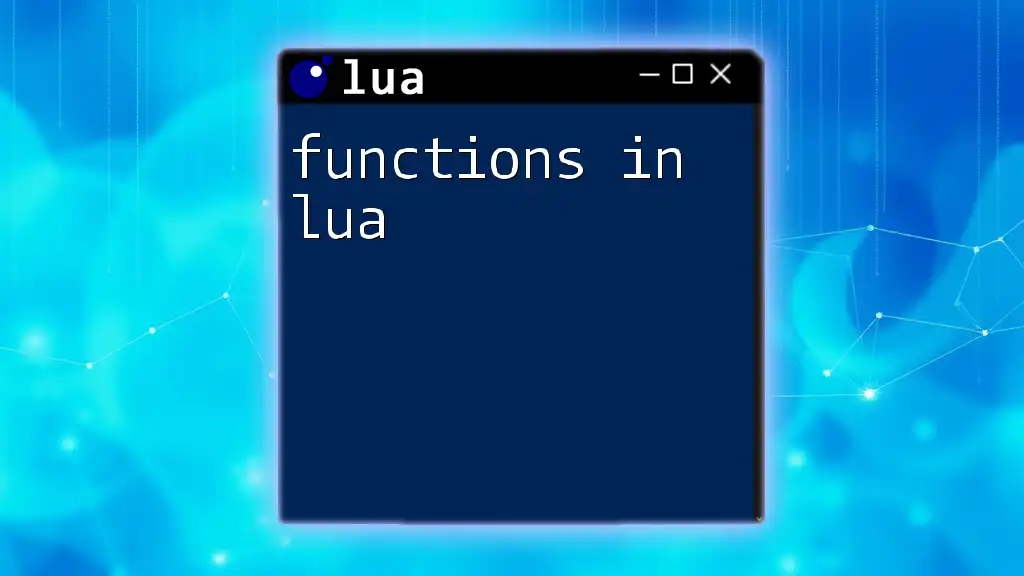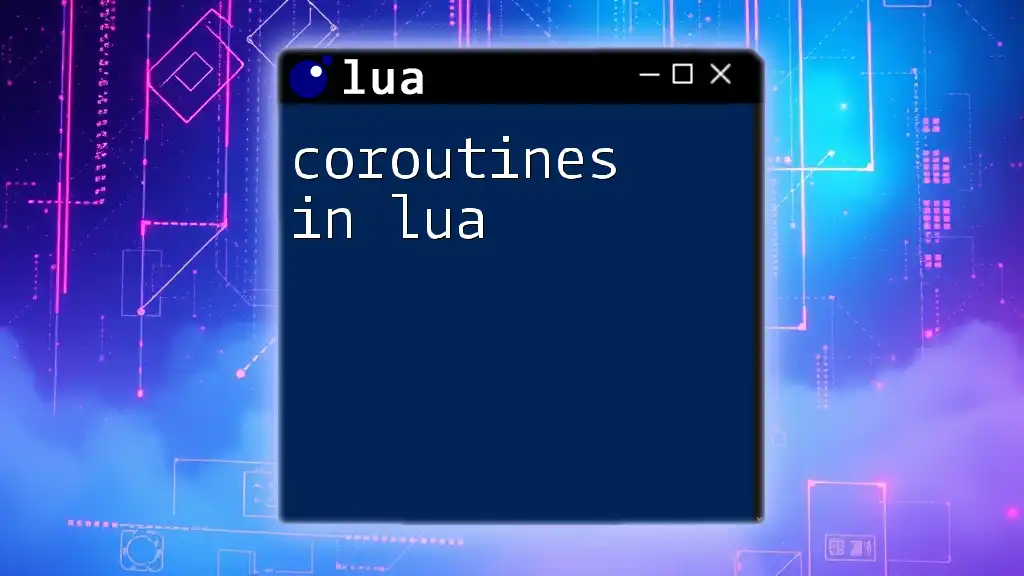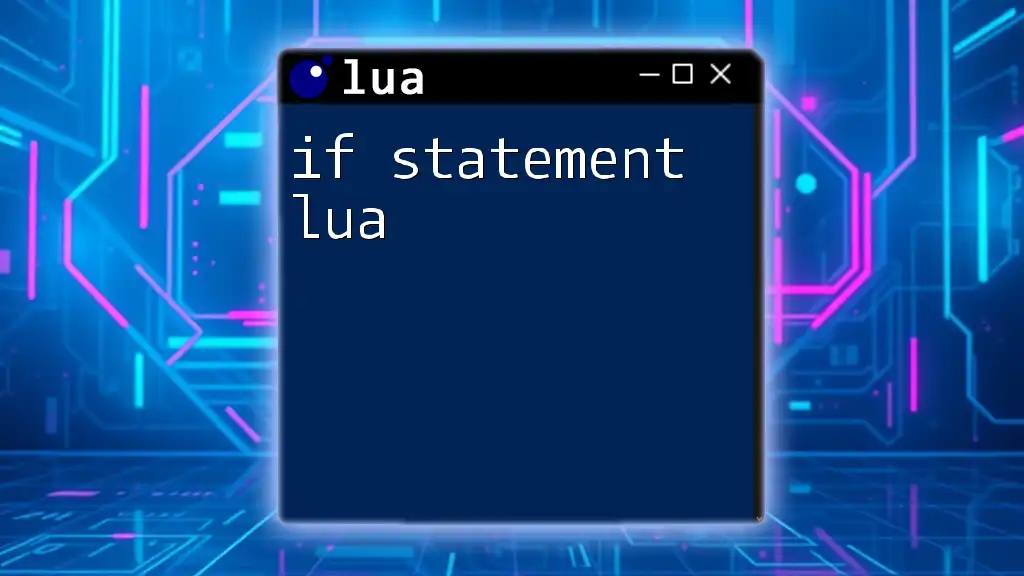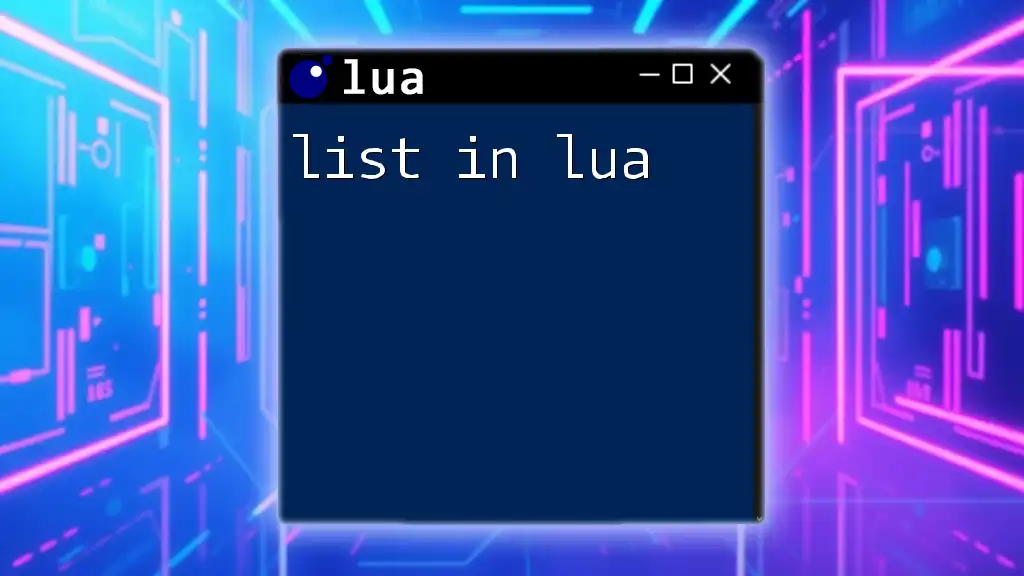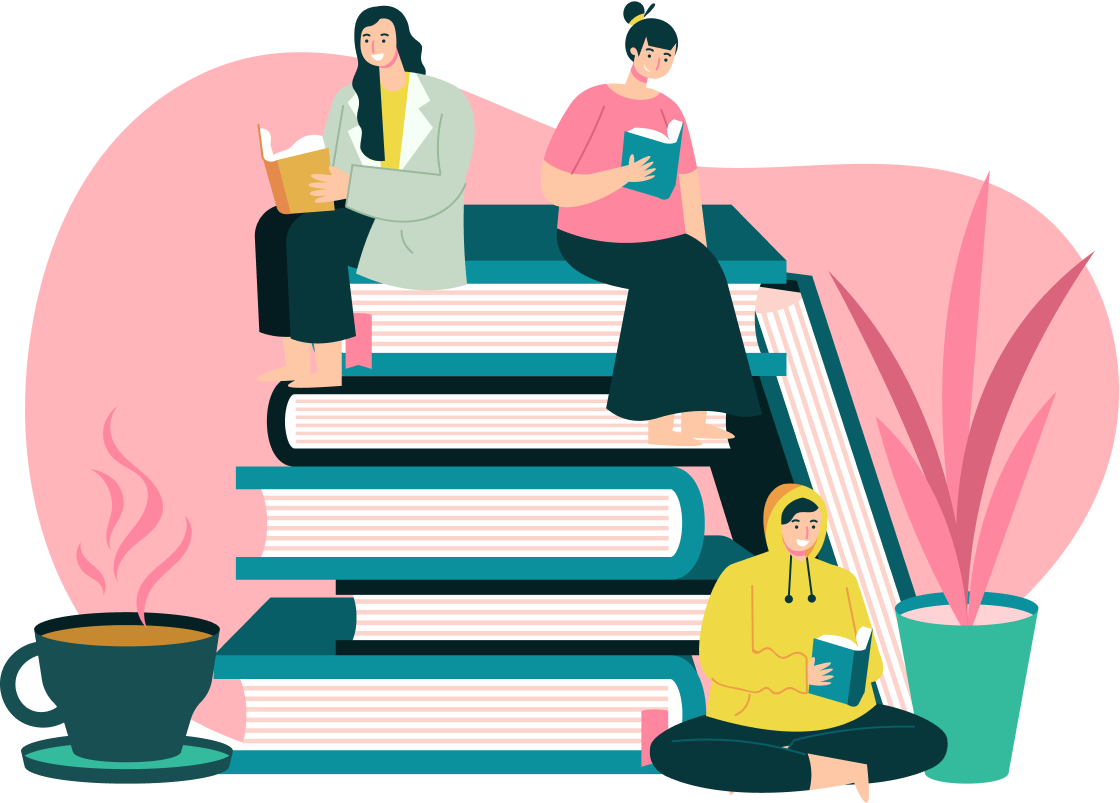In Neovim, initializing Lua allows you to configure your editor more efficiently, enhancing performance and customization via Lua scripting.
Here’s a basic example of setting up your Neovim configuration in Lua:
-- Neovim init.lua configuration
-- Set the leader key
vim.g.mapleader = ' '
-- Enable line numbers
vim.wo.number = true
-- Basic settings
vim.o.relativenumber = true
vim.o.syntax = 'on'
vim.o.tabstop = 4
vim.o.shiftwidth = 4
vim.o.expandtab = true
Understanding Neovim and Lua
Neovim is a modern fork of the classic Vim text editor, designed to address some of the shortcomings of Vim while enhancing its functional capabilities. Initially released in 2014, Neovim introduces new features such as an improved user interface, extensibility, and support for asynchronous plugins. The use of Lua, a lightweight and powerful programming language, in configuring Neovim brings performance improvements and simpler syntax when compared to VimScript.
Integrating Lua into Neovim not only allows for enhanced performance but enables a more robust plugin ecosystem. By utilizing Lua, developers and users can create custom scripts that directly manipulate Neovim’s API, making it easier to tailor the editor to their specific needs. As a result, learning how to leverage Lua within Neovim’s configuration file, `init.lua`, is invaluable.

Getting Started with Your `init.lua`
Creating the `init.lua` File
The `init.lua` file is Neovim's configuration file where users can define their settings and customizations in Lua. To get started, you need to create this file in the appropriate directory.
First, run the following commands in your terminal:
mkdir -p ~/.config/nvim
touch ~/.config/nvim/init.lua
This ensures you have the correct folder structure, and the `init.lua` file will be ready for your configurations.
Basic Structure of `init.lua`
When writing your configuration, it’s essential to establish a clear structure from the beginning. This not only helps in maintaining the code but also aids in troubleshooting and future modifications. Here’s an example of a basic `init.lua` setup:
-- Neovim initialization file
vim.opt.number = true -- Show line numbers
vim.opt.relativenumber = true -- Use relative line numbers
In this snippet, we set the editor to display line numbers and relative line numbers, helping you navigate your code more conveniently.
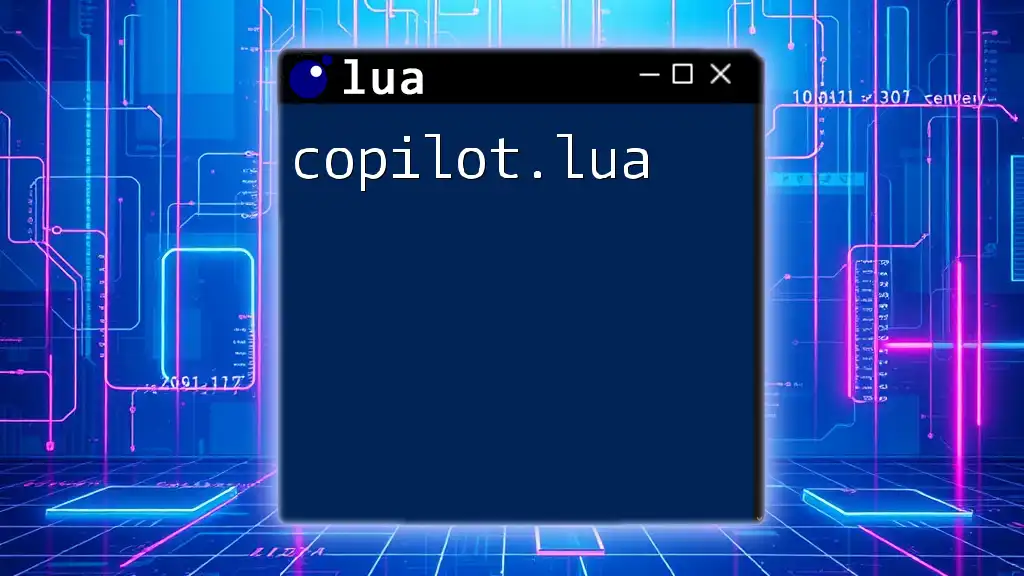
Configuration Basics
Setting Options
`vim.opt` is a powerful way to configure Neovim settings. Below are some common options you might want to set in your `init.lua`:
-- Enable syntax highlighting and set indentation options
vim.opt.syntax = "on" -- Enable syntax highlighting
vim.opt.tabstop = 4 -- Set tab to 4 spaces
vim.opt.shiftwidth = 4 -- Use 4 spaces for autoindent
vim.opt.expandtab = true -- Convert tabs to spaces
These settings tell Neovim to highlight syntax for improved readability while ensuring that your indentation remains consistent across your files.
Key Mappings
Customizing your keybindings can significantly enhance your workflow. You can set key mappings in `init.lua` using the following syntax:
vim.api.nvim_set_keymap('n', '<C-n>', ':NvimTreeToggle<CR>', { noremap = true, silent = true })
In this example, the `<C-n>` combination triggers the `NvimTreeToggle`, offering quick access to the file explorer, all without interfering with your normal workflow.
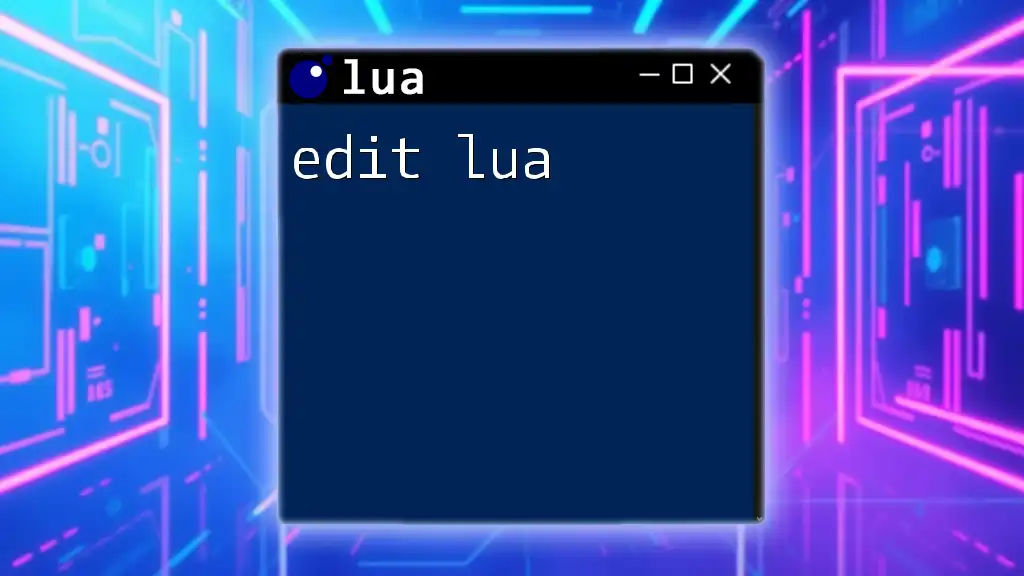
Enhancing Neovim with Plugins
Plugin Management
To maximize Neovim’s capabilities, using plugins is essential. Packer is a modern and popular plugin manager for Neovim. Begin by installing Packer and defining your plugins in the `init.lua` file:
-- Packer setup
require('packer').startup(function()
use 'wbthomason/packer.nvim' -- Have packer manage itself
use 'nvim-treesitter/nvim-treesitter' -- Syntax highlighting via treesitter
end)
This snippet initializes Packer and ensures that it self-manages. The `nvim-treesitter` plugin enhances syntax highlighting and offers advanced language processing features.
Essential Plugins for Better Workflow
To create a well-rounded Neovim experience, consider integrating the following types of plugins:
- File Navigation: Plugins like `nvim-tree.lua` can significantly enhance your project navigation.
- Autocomplete: Incorporating `nvim-cmp` allows for intelligent autocompletion features to streamline your coding process.
- Themes and UI: Using themes such as `gruvbox` can improve the visual aesthetics of your environment.
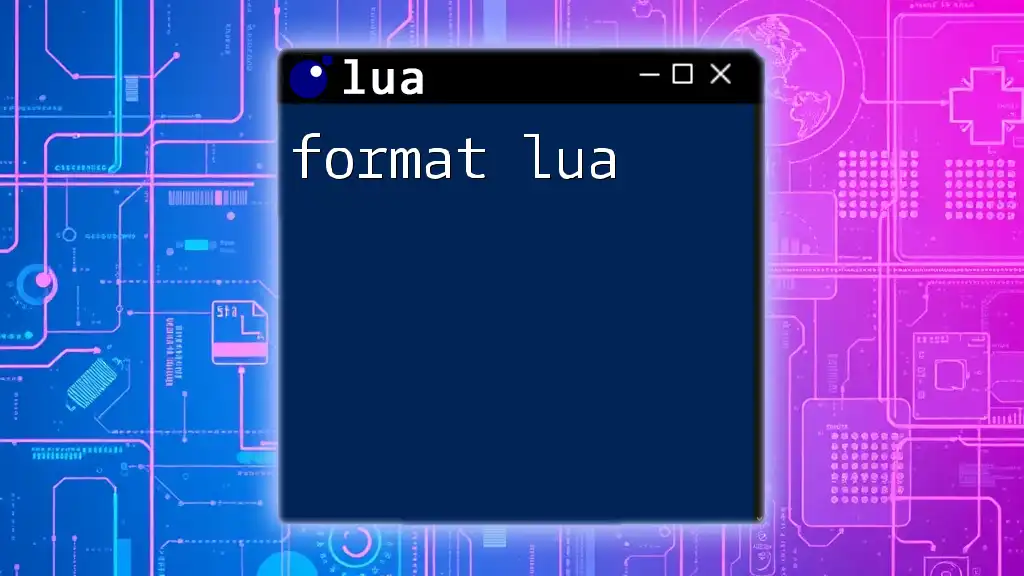
Custom Functions and Autocommands
Creating Custom Functions
Defining custom functions in `init.lua` can make repetitive tasks simpler. Here’s an example of creating a function that opens a terminal:
function OpenTerminal()
vim.cmd("term")
end
You can call this function through a key mapping, adding efficiency to your workflow.
Using Autocommands
Autocommands are a mechanism for executing commands automatically based on certain events. They can streamline your coding process significantly. For instance, you can set up auto-formatting for Lua files on save with the following code:
vim.cmd([[ autocmd BufWritePre *.lua lua vim.lsp.buf.formatting_sync() ]])
This configuration ensures that your Lua files are formatted automatically before they are saved, maintaining a clean code style effortlessly.
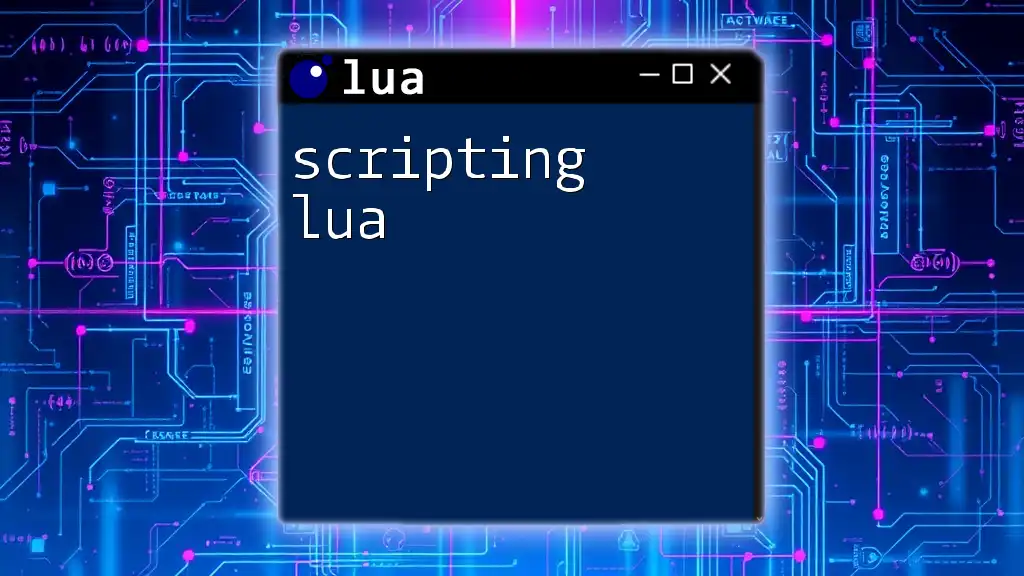
Troubleshooting Common Issues
Debugging Your `init.lua`
As you add configurations, errors may arise. A useful tool in Neovim for debugging settings is the `:checkhealth` command, which tests your setup and reports any issues. This aids in identifying misconfigurations or missing plugins quickly.
Reverting Changes
If you encounter problems due to recent changes, reverting to default configurations can be a lifesaver. Temporarily rename your `init.lua` to return Neovim to its original settings:
mv ~/.config/nvim/init.lua ~/.config/nvim/init_backup.lua
This step allows you to start fresh without losing your previous configurations.
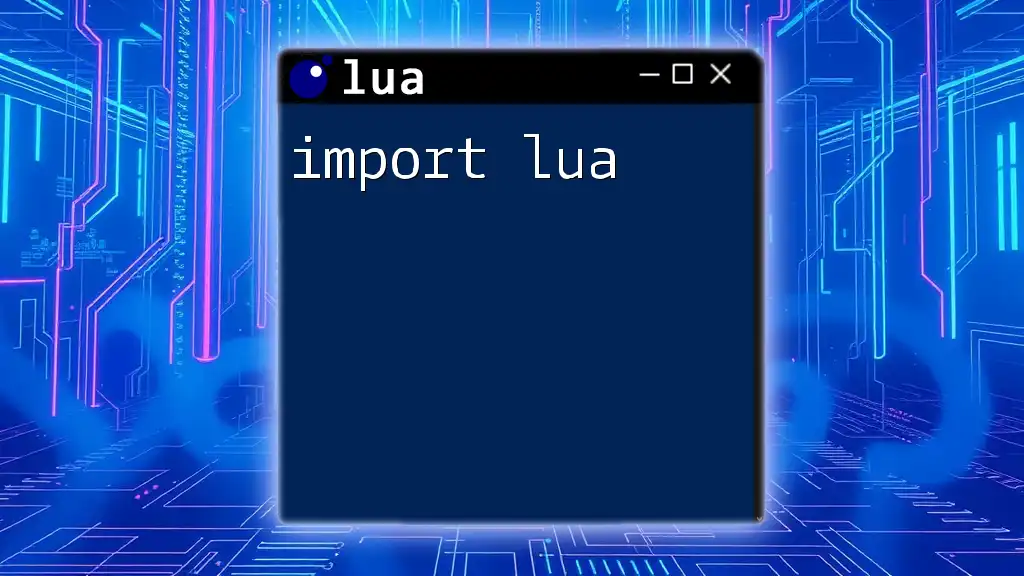
Conclusion
Configuring Neovim with Lua through the `init.lua` file opens up a world of possibilities for personalization and optimization. By understanding the fundamental concepts and capabilities described in this guide, you are now equipped to create a streamlined, powerful coding environment tailored to your preferences.
Don’t hesitate to experiment with different settings, functions, and plugins, as this process will ultimately enhance your productivity and coding experience in Neovim. Happy coding!
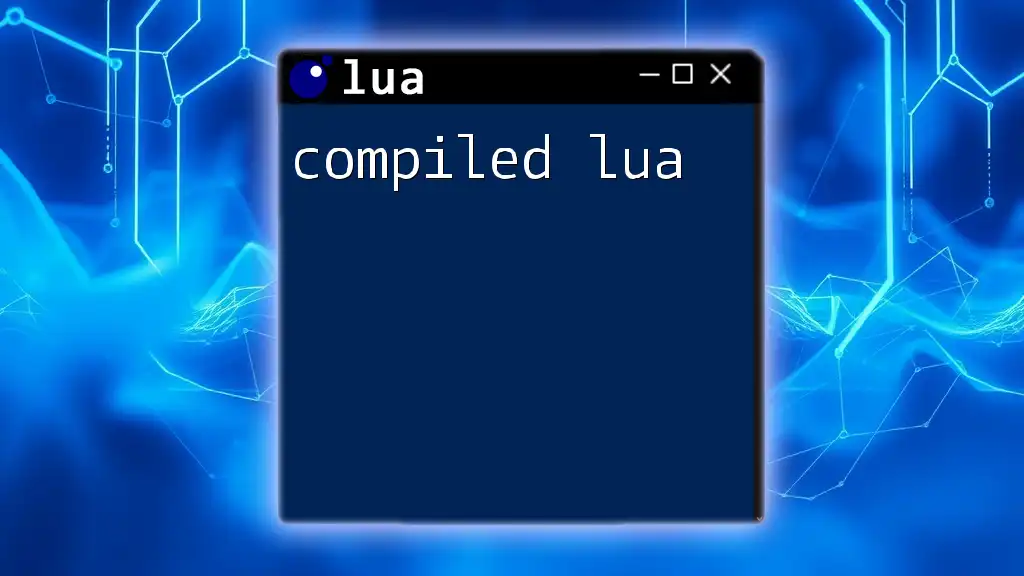
Additional Resources
For further learning, access the official documentation for both Neovim and Lua, where detailed explanations and additional examples can enrich your knowledge and skills. Engaging with community forums and channels will also provide support and inspiration from fellow enthusiasts and experts in the Neovim community.